Simple Guide To Making (And Sharing) A Plex Streaming Movie Library
Plex enables anyone to create their own streaming movie (and TV show and music...) library, and even share that library with friends and relatives. Setting the entire thing up can be daunting at first glance, though, if you're not familiar with the software and how it works. The benefits are worth the effort in the end, and so we've written up this simple, complete how-to guide taking you from start to finish.
Why would you want to create your own Plex library? A properly set up Plex library will give you streaming access to all of your digital content in a way that isn't dissimilar to Netflix's video library. The big difference is that the library is tapping your own saved collection of digital content, and it is simply streaming them from whatever computer you set up as the server to whatever device is connected to your TV — a Roku, Xbox, Fire TV, and other things can be used.
THINGS YOU NEED
- Computer to use as the Plex server or a NAS unit
- Large hard drive (if you have a ton of movies)
- Supported streaming device (e.g., Roku player)
- Reasonably fast Internet connection
Setting up the Plex Media Server
The Plex Media Server is the computer on which your movie collection is located; this can be your everyday laptop or computer, or can be a separate device that you'll setup somewhere and use exclusively as a media server. Some people use an old laptop or a small, cheap mini desktop as their Plex Media Server. Alternatively, there are many NAS units that can also be used as a Plex server. See the screenshot below for the full list:
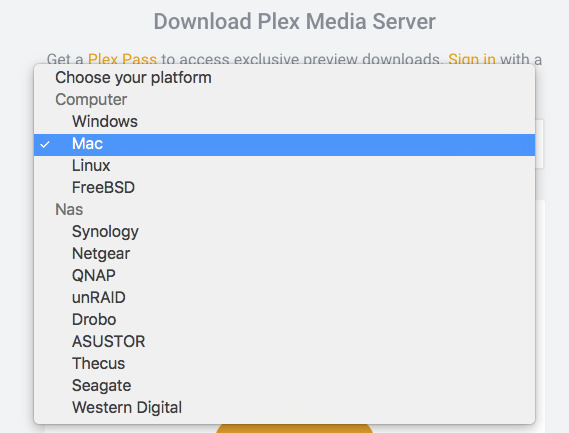
For the sake of this guide, I'm using a tablet running Windows 10 with a USB port via which I connect a 1TB HDD loaded with digital movie files, TV shows, and music. You could load the movies onto your computer's internal hard drive, or use a USB flash drive or even an SD card, assuming it has suitable speeds. Download Plex Server here and install it.
Once you've downloaded and installed the Plex Media Server, you'll need to create an account or sign into your account if you already have one. A free account is fine for now, but you may want to subscribe to a premium account (more on this later). From there, you'll need to point Plex Media Server to your content library.
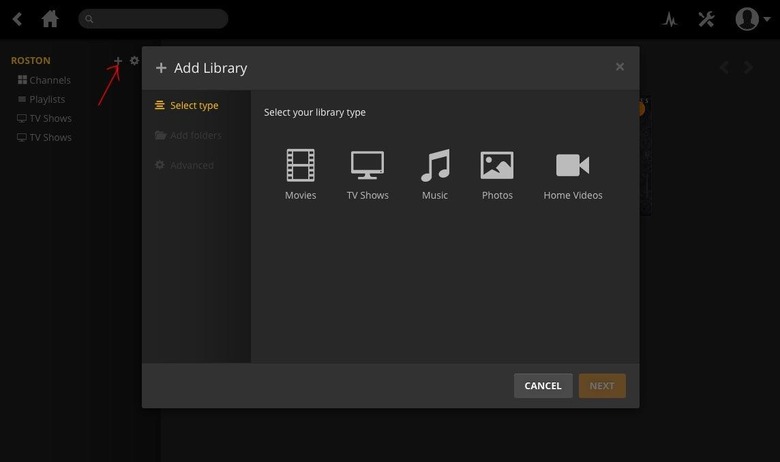
Click the "+" sign shown in the screenshot above. You'll be presented with the "Add Library" window where you'll first select which type of content you're adding. If you're adding a movie library to the server, obviously you'll want to select "Movies." The same goes with other types of content. You'll need to make sure your content is organized, with each library having only one category. Your 'Movies' library, for example, shouldn't have music mixed in.
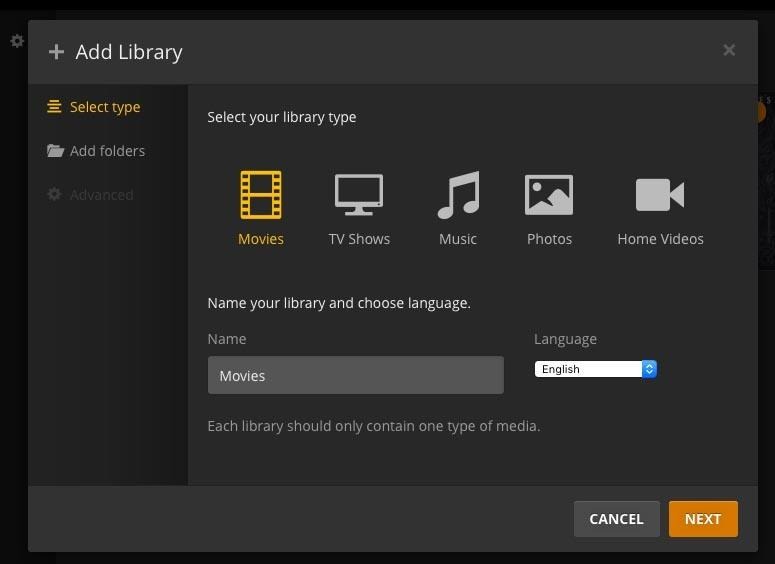
Choose a name for the library (this is how it will appear in Plex later on), then click "Next" and "Browse for Media Folder." Choose the folder in which all of your movies (or whatever content type) are located. If the content is on an external drive, you'll need to plug that in before this step.
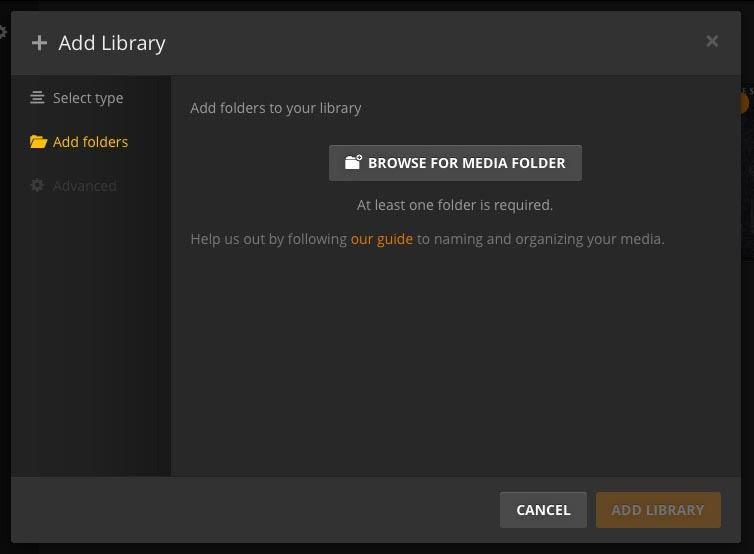
You'll see your device's internal drive listed on the left side of the window browser, as well as any drives you have connected. My 128GB Samsung flash drive, for example, is listed as a Samsung USB device. This entire process is as straight-forward as it appears.
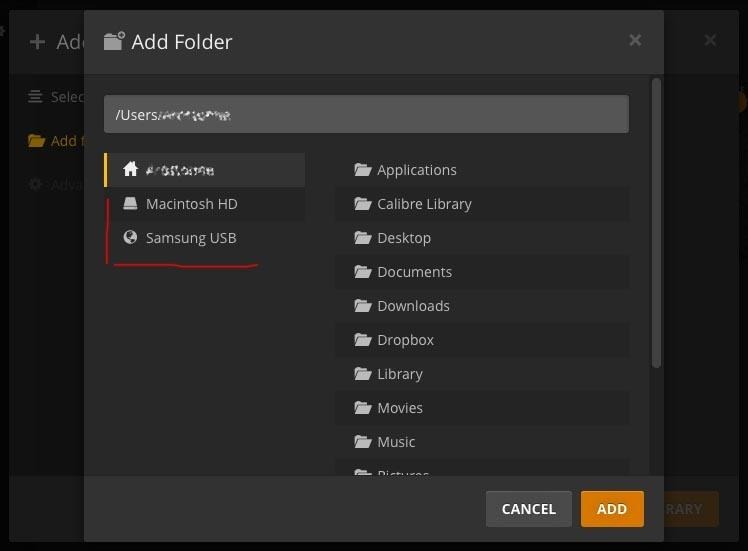
Once you choose the folder, Plex will let you know that it is populating your library with the content; you'll see a small spinning wheel while it does this. This process can take a long while if you have a ton of files. In addition to adding the videos to the Plex Server, it'll also add relevant data for each file: name, movie poster, description, user ratings, and just about everything else you could ask for.
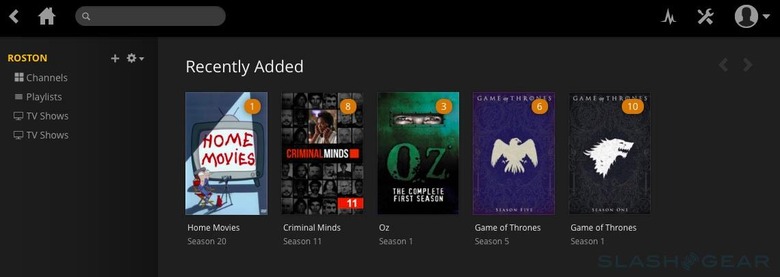
Accessing Plex library on a TV
While the library is being added to the Plex Server, you'll want to set up the other half of the equation: the Plex app that allows you to access the content on the server. You have several options for accessing the Plex server: a tablet or smartphone, a PlayStation 3 or 4, an Xbox 360 or Xbox One, Apple TV, NVIDIA Shield, Roku, TiVO, Sonos, Chromecast and Android TV to name several.
You'll want to download the Plex app onto every device you plan to use. Doing this will depend on your device — on Roku, for example, just head into the Channel Store, search for "Plex," and then download it. You can find the full list of Plex apps here.
The following images show the Plex service being accessed using a PlayStation 4, however the process is largely the same regardless of which app you use.
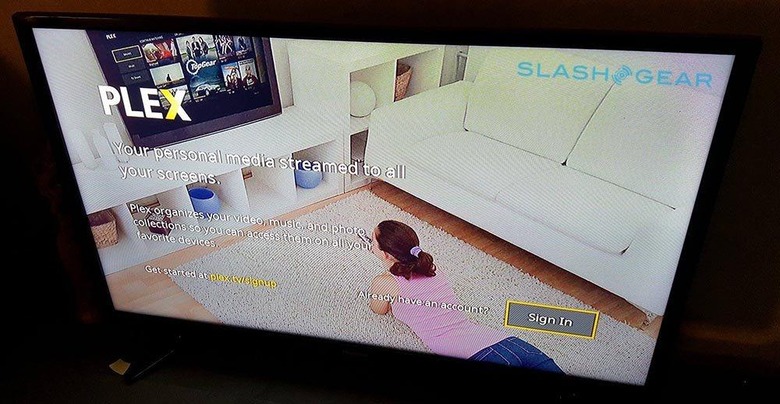
Once installed on your device, you'll see the sign-in screen shown above. Choose to sign-in, and the Plex app will give you a four-digit code to enter via a Web browser as shown below.
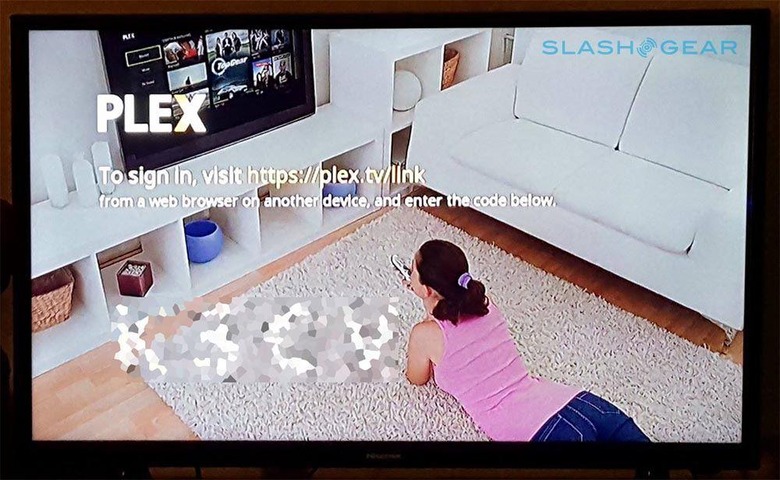
After following the link shown on the screen (https://plex.tv/link/) and entering the code, the Plex app on your TV will refresh after a few moments and your Plex server content will appear on screen. You must make sure that your Plex server is up and running, however, or the TV app will tell you that it is "Unable to connect."
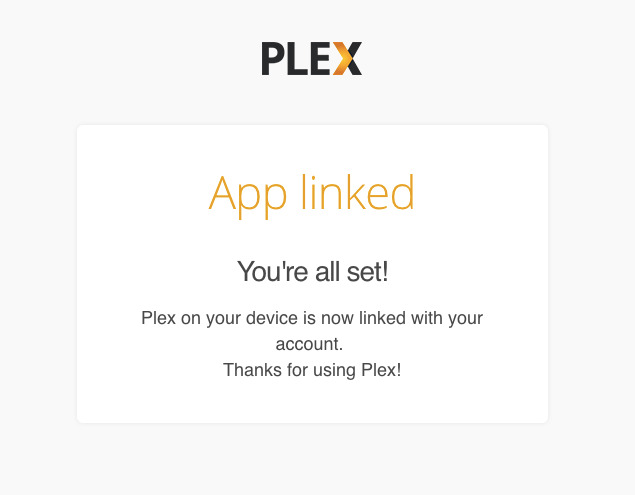
Giving Friends and Family Access
Are your friends or family always asking to borrow movies? Depending on your Internet speed and whether you have a data cap, you can give other people outside of your home access to your Plex server, basically serving as a private Netflix available just for them.
Your friends will need to download the Plex app (using the steps above) and set up an account before you proceed. You'll need to know what email address they used for their Plex account or what username they used.
Open up Plex Media Server on your server device (laptop, desktop, etc). Under Settings, click "Remote Access." If you see a check mark, remote access is enabled. If not, click the option and then click "Enable."
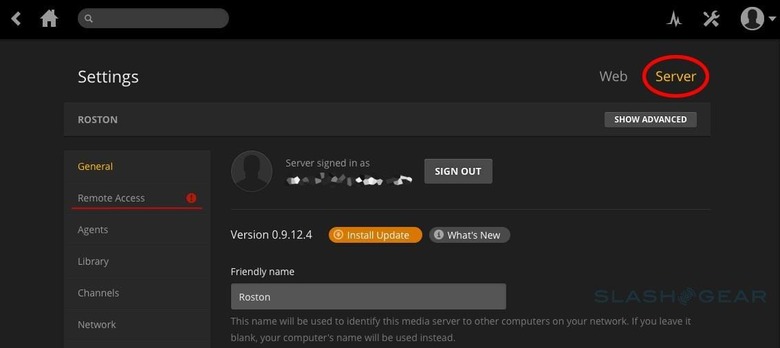
Plex will take a few moments, but once remote access is enabled, you'll see the following text:
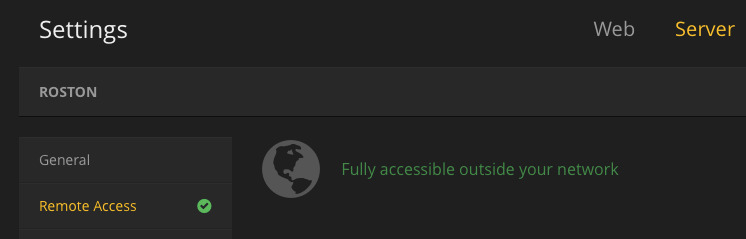
In your Plex server, choose Settings > Users. From there, click Friends > Invite Friends.
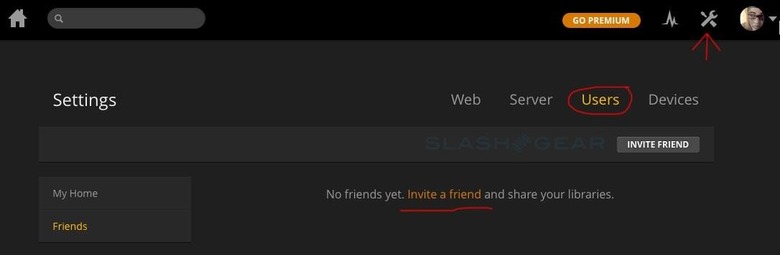
Type the email address they used for their Plex account and locate the friend. You'll be immediately prompted to choose what you're willing to share with this new friend. Unless you have something specific you want to restrict, simply click "All libraries," then send the invitation.
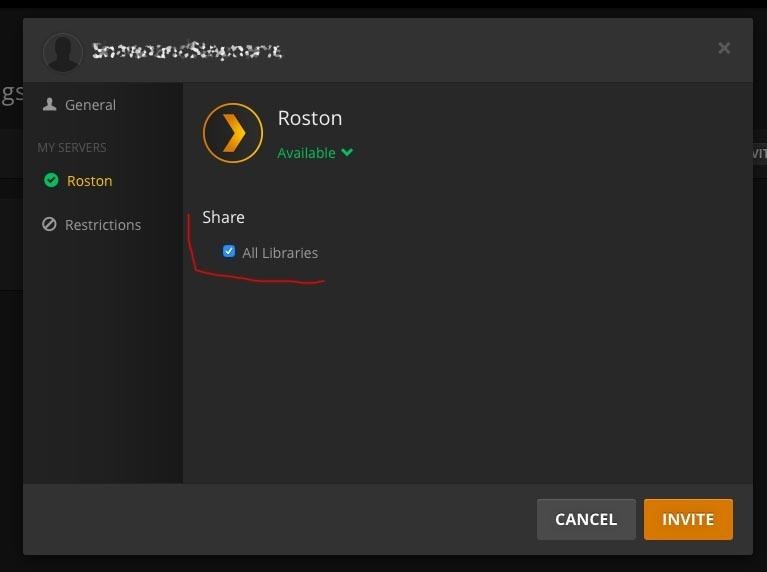
The friend will then need to accept the friendship request. Once they do, that individual will be listed as a friend in your account and will gain access to the libraries you've shared with them.
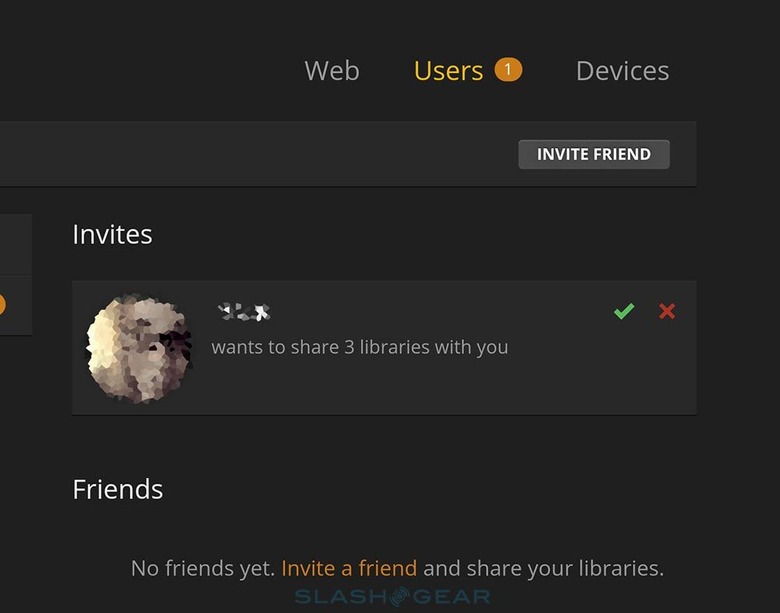
Congratulations! Your friend can now remotely access all of your Plex library content and stream it on their own devices over their own WiFi network.
Free or Premium Account?
Whether you should subscribe to a premium Plex account depends on what features you'd like to use. For some people, a free Plex account is perfectly fine. If, however, you'd like to download your content onto your other devices for offline viewing (before a flight, for example), remotely access it from a hotel on the other side of the world, etc., you should sign up for a premium account.
Plex calls this premium account the Plex Pass — it costs $4.99/month if you pay monthly, $39.99 USD if you pay by the year, and $149.99 USD if you want to pay for lifetime Plex Pass usage. If you do sign up, you'll get the following features:
- The ability to record OTA channels
- Offline access
- Parent controls
- Music features like lyrics, Plex Mix, and more
- Early access to new features
- Cloud storage for access when the Plex server is offline
- Auto photo tagging
- Audio fingerprinting
- Multiple users
- Camera uploads to Plex Server
- Discounts on partner products
- Trailers and other content extras like interviews
If you plan to use Plex with any frequency, I very much recommend signing up for Plex Pass. The ability to download content for offline access is worth the cost alone, not to mention the camera uploads to your Plex Server and more.
Wrap-up
Setting up a Plex Media Server isn't difficult at all, though it may seem daunting at first. It's a must-have for anyone who keeps a large media library, whether it's movies or music or a combination of both, especially for those who like to share their collection. The service is free for anyone to use, but true media lovers will benefit from a Plex Pass and all the extra features that come with that.
