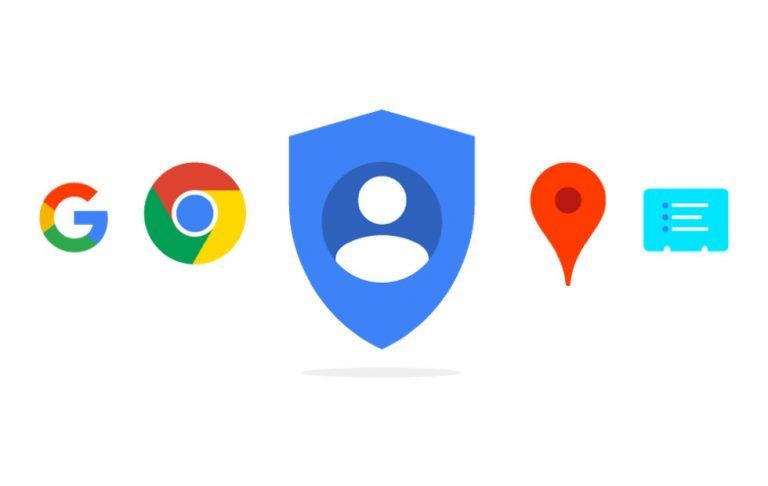Privacy Settings: It's Time To Check Them And Here's How
Thanks to Facebook, online privacy has come under the spotlight once again. But if history repeats itself, the issue will blow over after a year or so and people, especially end users, will have forgotten the lessons they learned or should have learned from the fiasco. So while the topic is hot and the fear fresh in our minds, it's best to take stock of the places where we leave our digital footprints and make sure that those are really the only things we leave behind.
Principle of Least Privilege
Before we embark on the journey of half a dozen paths, it might be best to keep one rule of thumb in mind. Computer science calls it the principle of least privilege and it can be summed up in a simple sentence. You only give something, like an app or website, the least permission it needs to function and nothing more. A file manager doesn't really need to use the camera and a music player often doesn't need to make phone calls or see your contacts. Unfortunately, social networking sites and apps often want to use all of those, so you'll have to be extra careful when it comes to them.
Browsers
It's bad enough that some websites will track you to serve you personalized ads, web browsers themselves do a bit of user snooping for things like telemetry and "improving the service". Almost all browsers, fortunately, have settings to handle both cases.
For Google chrome, you can click on the menu overflow button (three vertical dots), click on Settings, and scroll all the way down to click on and reveal the Advanced options. Alternatively, you can simply enter this URL into the address bar for a shortcut:
chrome://settings/privacy
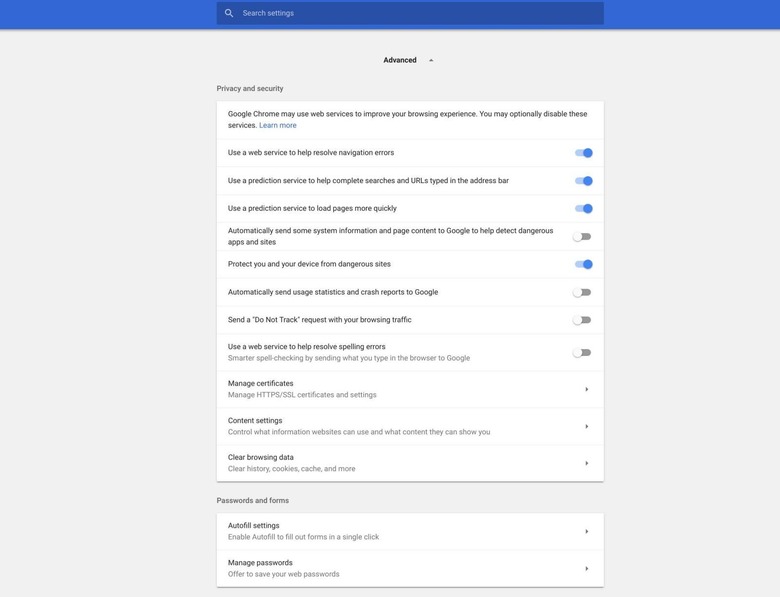
Here you will find settings that will stop websites from tracking you as well as stop Chrome from sending data to HQ. Google has a handy list of what those options mean and what you will be opting out of if you disable them. Be sure to click on Content Settings to see the different hardware permissions available and which websites may have access to them.
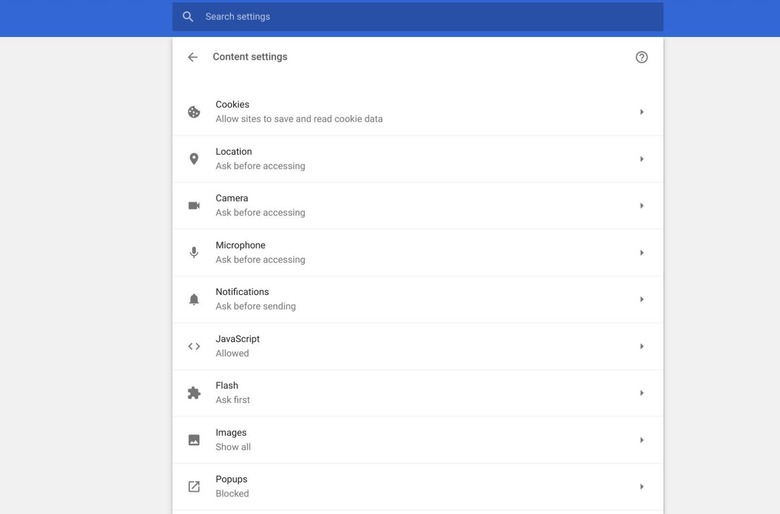
Firefox also has a handy URL shortcut to immediately jump to the Privacy settings. Like in Chrome, you can stop sites from tracking you, give or revoke access to certain hardware, and tell Firefox not to collect your data in the first place.
about:preferences#privacy
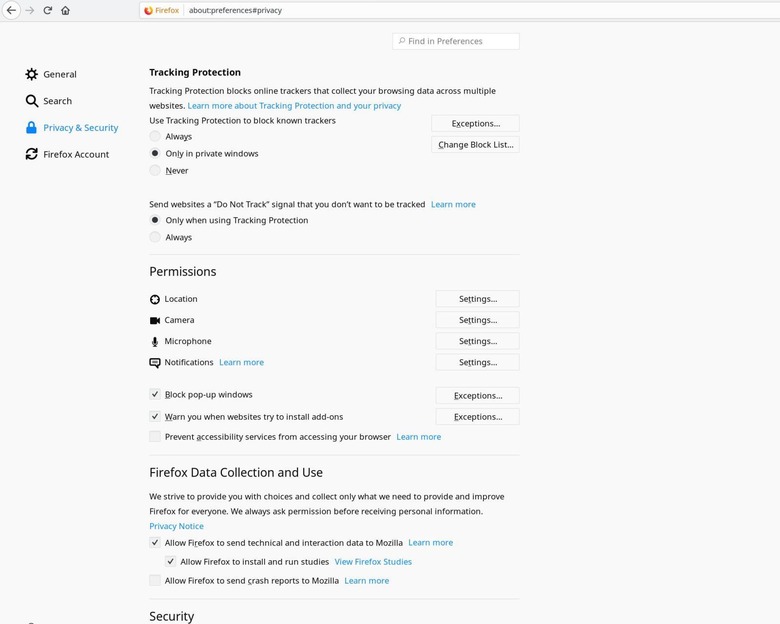
Moving forward, you might be interested in using your browser's Do No Track feature, though be warned that it isn't foolproof protection. If you're interested in an easy to use VPN, Opera has one built right into the browser. Just note that you are technically sending your traffic through Opera's VPN servers, which might not sit well for some hardcore privacy advocates.
Online Accounts
Given how much we've spread ourselves over dozens of online services and accounts, it might be quite an undertaking to clean up all of those. For now, we can focus on the biggest culprits like Google, Facebook, and Twitter.
Given its mission to index all of the world's information, it's no surprise that your Google account is a treasure trove of private data. From Google's own services to apps and services that link to Google or use its single sign-on functionality, Google has amassed a wealth of data about you. But thanks to some lawsuits and hefty regulatory fines, Google has made it a tad easier to find those pieces under one roof. You can view the chronological history of the data that gets uploaded to Google and even have the option to download that data yourself for closer inspection.
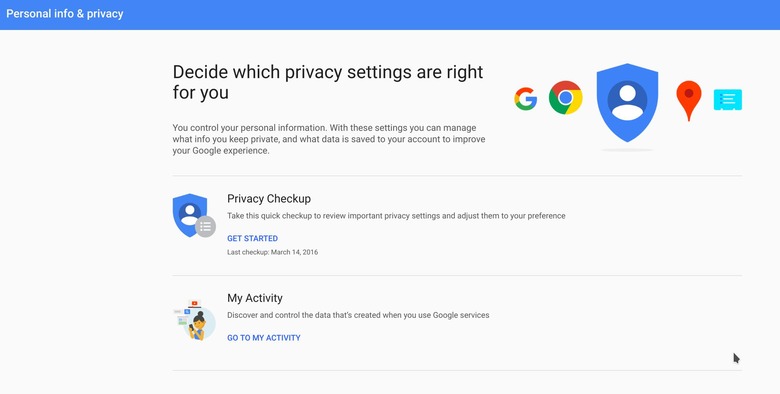
Facebook is, of course, the star of the show, and not in a good way. It has revamped its privacy settings dashboard to put the focus, and the blame, on third-party apps. Now is a great time to clean those up. If you play a lot of mobile or Facebook games or take a lot of quizzes, it might take a while.
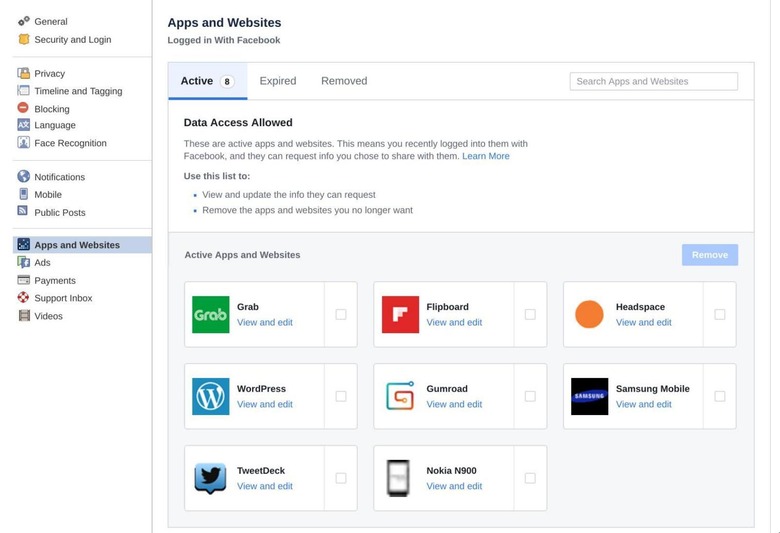
Twitter, that other social networking giant, isn't without fault. It has its own share of third-party apps that may have gone into the sunset without a word, leaving the door open for others to spy on you. Like Google, Twitter also provides a way to see what it knows about you.
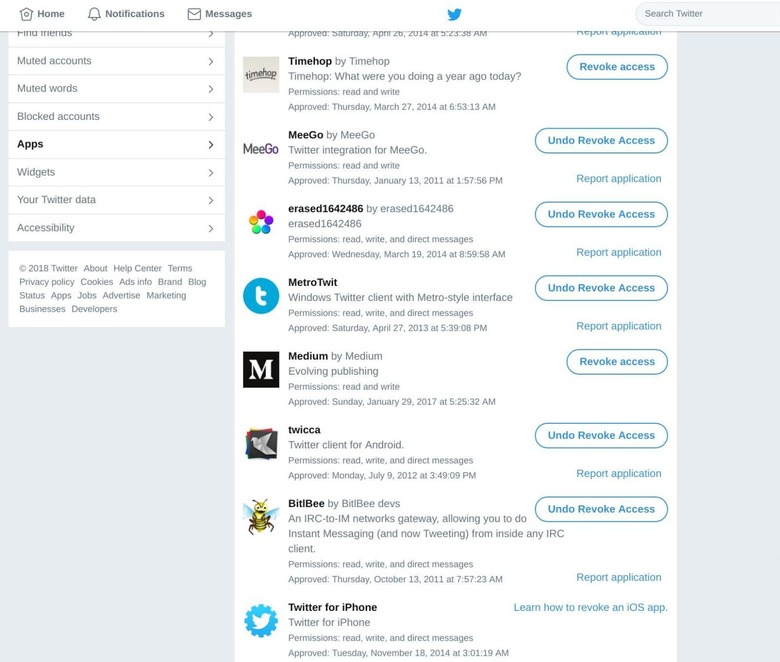
Mobile
When it comes to smartphones and tablets, the name of the game is permissions. You can't easily know what data apps have collected (they're too many!) but you can at least limit what they may be able to collect based on hardware features like network, location, or data storage.
On Android, you can go to the Settings app and select Apps and go through each app to check their permissions. The easier way, however, is to tap on either the menu (three vertical dots) or configure (cog) icon and select App permissions. There you'll be able to see the different kinds of permissions and which apps are using them.
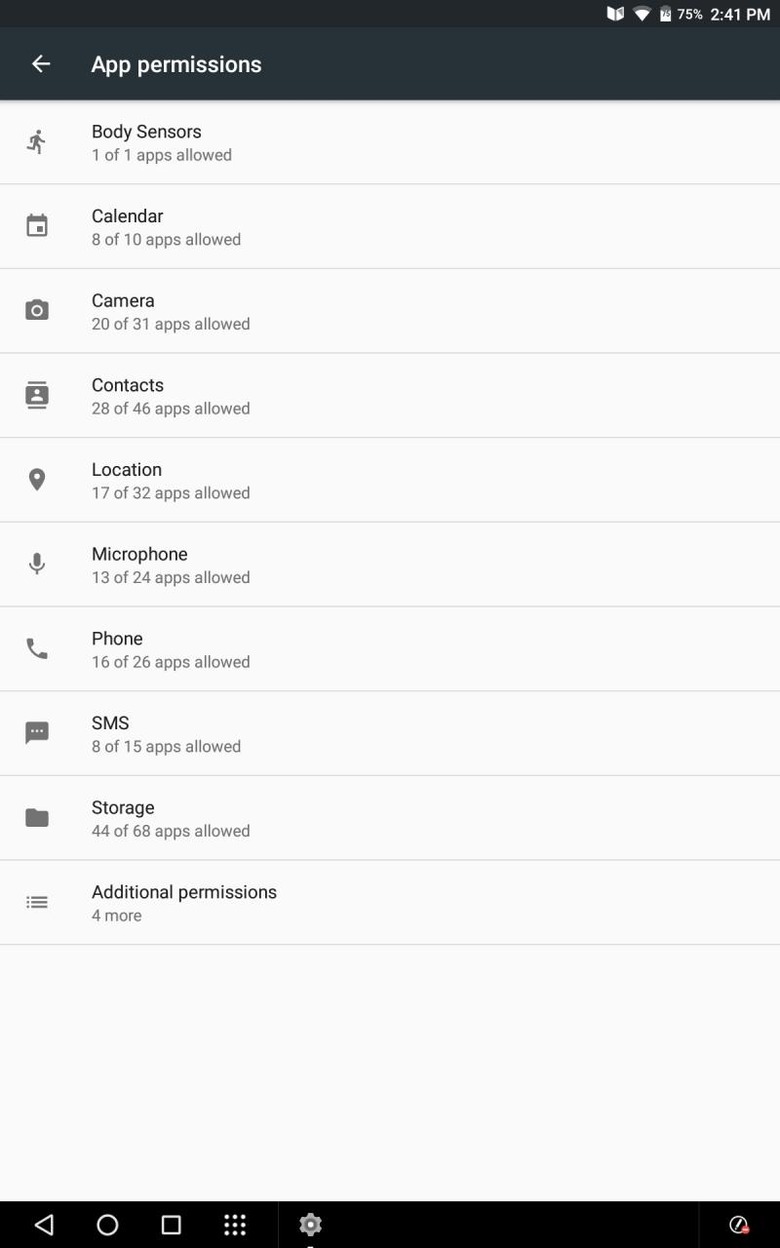
It's a bit easier on iOS. The Privacy section of the Settings is pretty much the permissions page for the platform where you can see and disable the apps you think don't have any business using those features.
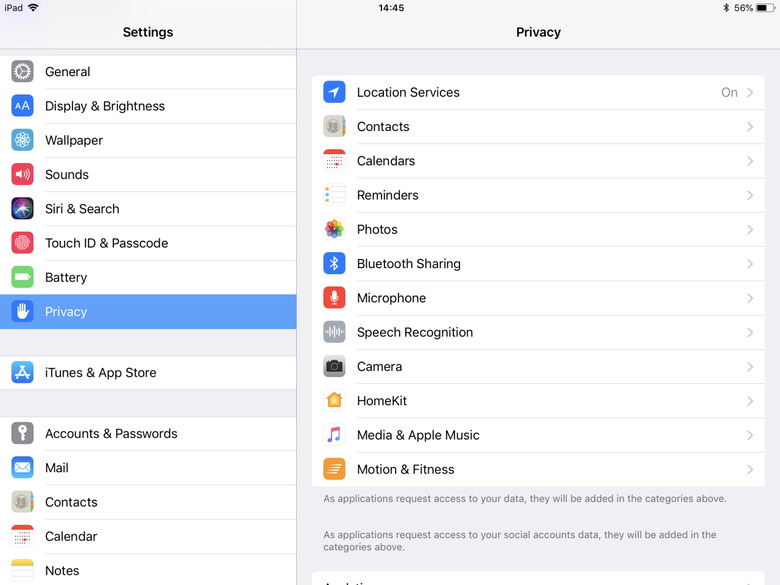
One word caution: don't go overboard turning off permissions. Some apps may need permissions you think it doesn't. You can always turn them on later if the app starts behaving badly.
Wrap-up
Spring cleaning doesn't really have to happen in Spring and doesn't have to be just about rooms and houses. Given how much of our lives lies in the digital domain, it's not a bad idea to take stock and clean up there once in a while. Especially when there's a real danger of someone spying on you through cracks you never knew existed thanks to all the digital cruft you've accumulated over the years.