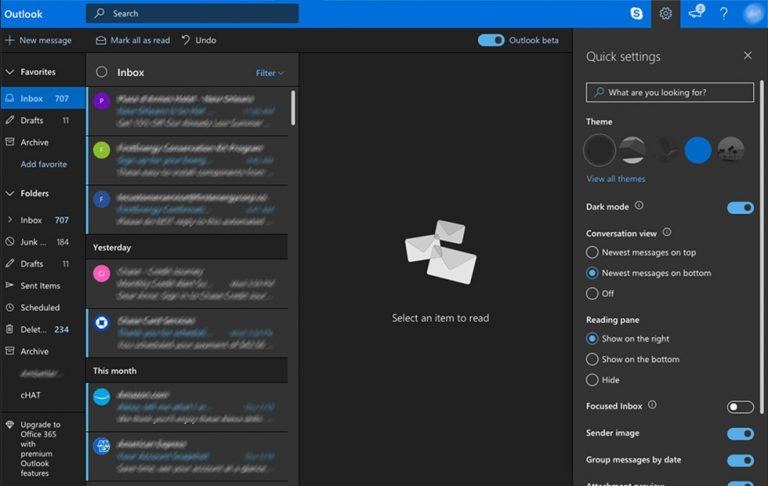Outlook.com Dark Mode Arrives: Here's How To Activate It
Earlier this month, Microsoft revealed that it was working on a dark mode for its online email service Outlook.com. The company said it would be launching it "very soon," though it hadn't provided a specific date. It turns out that "very soon" meant only a couple weeks: users can now find the new option nestled within the quick account settings menu. Here's how to enable dark mode in Outlook.com.
The dark mode is exactly what it sounds like: a new color scheme that, when enabled, switches from the bright white-based interface to a darker grey-based interface, one that is easier on the eyes, especially in dim environments. The company didn't post an alert directing users to the new mode, but it can be found easily enough.
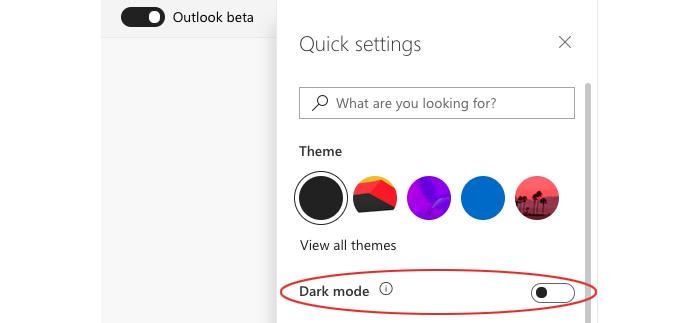
Users can find the new dark mode by clicking the "gear" icon in the upper right-hand side of the screen. This opens the Quick Settings menu, which now includes a toggle switch for "Dark mode" directly beneath the theme options. Click the toggle and the new dark interface will replace your current default theme.
It's important to note that dark mode replaces your theme — you can choose either the darker interface or the themes, but not both. Other options remains, however, such as switching the reading pane to the bottom edge of the screen, using the focused inbox, and more.