My Favorite Netflix Secrets: Hidden Genres, Customized Subtitles And More
Netflix is the pinnacle of streaming home entertainment, but even veteran subscribers probably aren't using it to its fullest abilities. The video streaming service is full of secrets, some more secret than others, and you're unlikely to stumble upon them unless you go searching for them. Would you like larger, more colorful subtitles? Yes, there's a setting for that. How about filtering genres down to niche categories? Yep, you can do that, too.
Change subtitle size, color, and font
I'm more or less blind, even with glasses. Small subtitles on the bottom of a television screen are the same to me as useless streaks of color. I'd have to scoot the recliner closer to the TV to watch foreign films, but no more. Turns out, Netflix offers a way to increase subtitle size within the "My Account" section of the website. Look under "My Profile" within "My Account" for a link that says "Subtitle appearance." Click that.
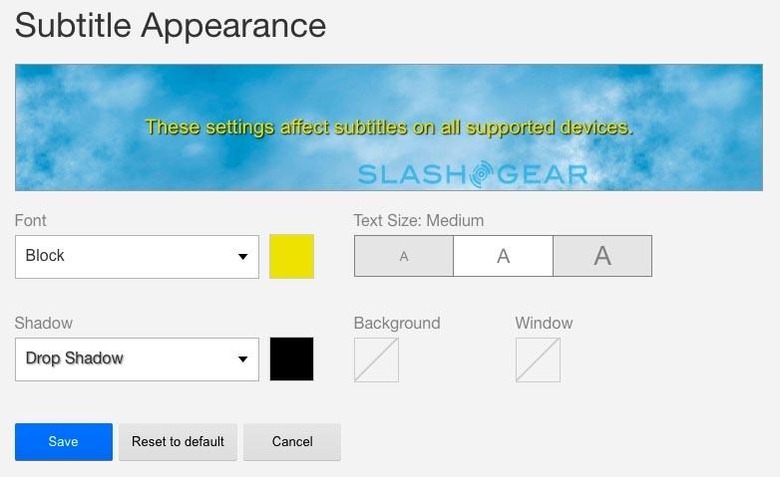
You can change the subtitles' size, as well the font used, whether it has a drop shadow, and even the font's color. Subtitle size is set to medium by default, but you can toggle it down to small or up to large. While you're at it, there are four text effects to choose from (drop shadow, etc), seven fonts (typewriter, etc), and eight colors (hot pink anyone?).
More detailed genres
Netflix has done a great job improving its user interface, but it's still lacking when it comes to sorting content. You can't hide anything, so you're forced to scroll through the same personalized garbage you've been ignoring for the last year. This effect — being presented with the same things you've been ignoring — makes the Netflix library feel very small over time, but it's not. You just don't have any easy way to see everything Netflix has to offer.
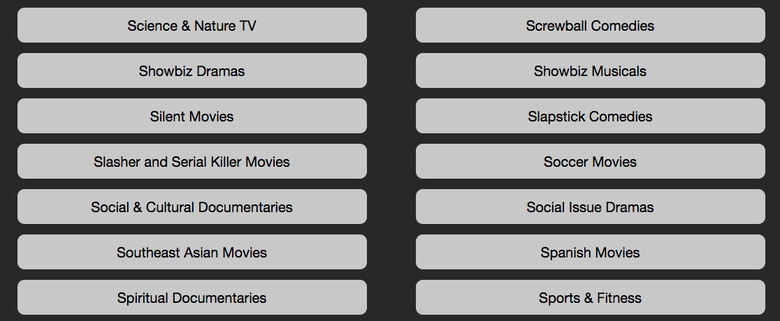
That's why so-called "hidden genre" codes are so valuable. With them, you can narrow down your category searches to things that are very specific and niche. "Deep Sea Horror Movies" is one example, showing only movies in the Netflix library that involve scary monsters from the ocean's depths. There are a bunch of websites that offer a list of these genres, and Netflix Codes is arguably the most popular (and easiest to use).
Watching (and chatting) with friends
This isn't a feature offered by Netflix itself, but I'm continually surprised by the number of people who don't know it's an option: watching the same Netflix video with friends in a dedicated viewing/chatting web page.
Instead of two people (who are in two different locations, obviously) opening the same video at the same time and hoping they stay in sync, then opening Facebook or Hangouts to chat during it, services like Showgoers.tv puts its all together in one place.
With Showgoers, everyone who wants to watch a Netflix video together installs the Chrome extension. The person who initiates the party then opens a Netflix video on their laptop and starts playing it. After that, clicking the Showgoers extension provides a URL that is shared with others.
Everyone who joins the viewing party sees the same video at the same place within it. If one person pauses the video, it pauses for everyone. As well, a chat box is provided next to the movie so everyone can chat with each other without having to toggle between apps.
Restrict content in non-Kids profiles
Netflix offers two profile options: adult and "Kids." The Kids profile option present a library of content that is family-friendly. The feature is great for giving kids control of the remote, but also limited: the content presented under the "Kids" profile is for young children.
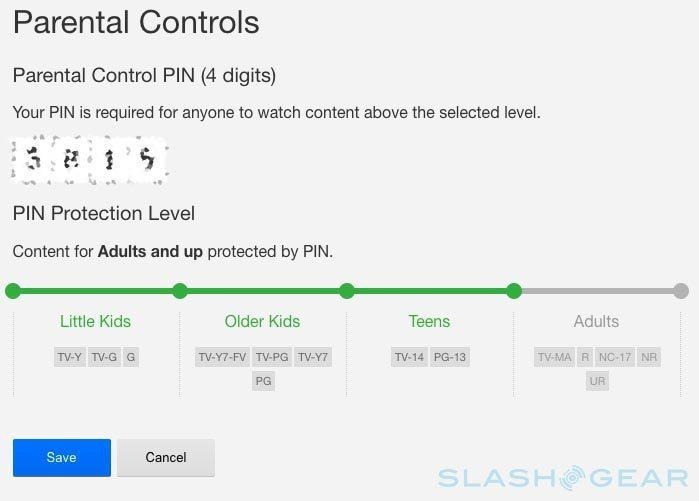
Many don't realize, however, that Netflix also allows you to restrict adult profiles so that only movies with certain ratings are accessible in the library. This is done via the parental control feature you can find under "Your Account" > "Settings." You'll need to set a PIN up the first time you open this feature.
After creating a PIN, you can choose which age category is restricted; options span from content for young kids up to adults. So, for example, selecting "Teens" means that anyone can access content rated for young kids and older kids, but anything rated for teens or adults (including NR and NC-17) requires the user to enter the PIN first.
Arranging “My List” by hand
By default, your "My List" content selection is ordered based on Netflix's own suggestions. In that case, the content will be arranged so that Netflix's suggestions are boosted to the top of the list and everything else is lower. There's a second option, though.
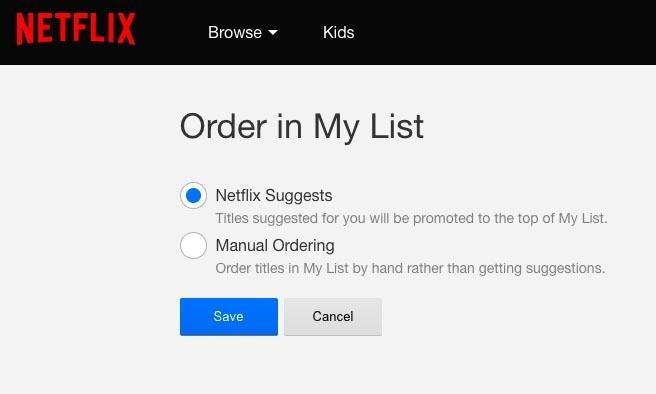
Head into "My Account" > "My Profile" > "Order in My List." In this menu, choose "Manual" for your "My List" order and you'll be able to arrange these titles in the order you want them (in planned watching order, for example) rather than the order Netflix prefers.
Manually select video quality
You may want to chose your own video quality, but Netflix automatically adjusts it by default. You can change this if, for example, you have a data cap and would prefer to only stream videos in basic quality (or on the flip-side, you want to force best-quality streaming).
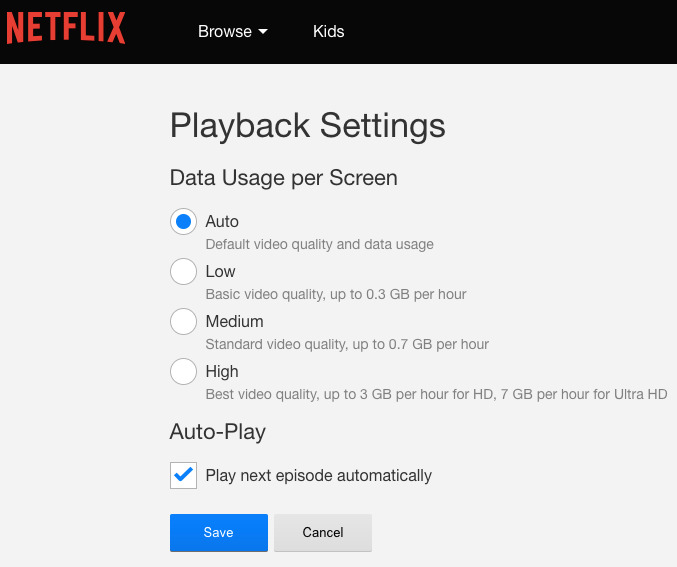
Go into "My Account" > "My Profile" > "Playback settings." In this menu, you're presented with three video quality options other than "Auto," and they include basic video quality (uses up to a third of a gigabyte per hour of video), medium quality (uses up to .7GB per hour of video, and best quality (uses up to 3GB per hour, or 7GB per hour for UHD content).
As a bonus, you can also toggle on/off episode autoplay in this menu.
Get access to previews and Netflix tests
The standard Netflix experience is, well, standard, but it's not the only one available. You can choose to participate in special Netflix tests and previews by switching on a toggle switch in your account. Head into "Settings" and then choose "Test participation." Toggle the switch and you'll now be included in future Netflix tests.
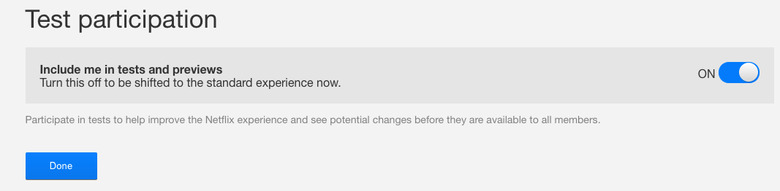
Wrap-up
Netflix doesn't hide these features, but they're all tucked away within a user's account, and so those who access the service via a set-top-box or on mobile often don't know they're available. Customizing your account, as well as taking advantage of third-party tools, can make the overall experience much more pleasant. Do you have a favorite Netflix tip or feature? Drop us a comment!
