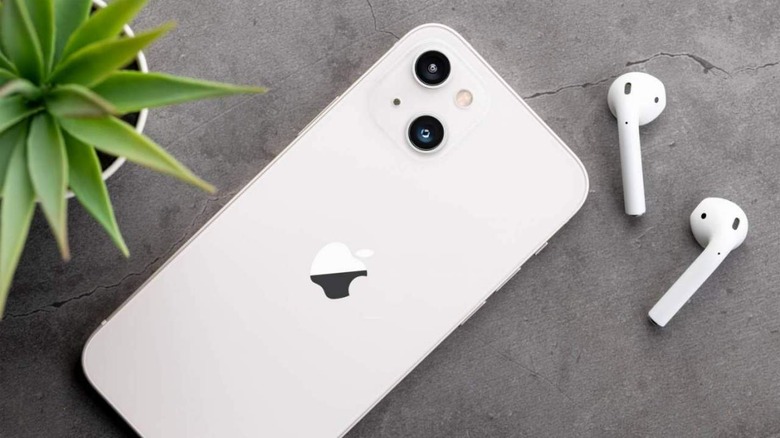How To Stop AirPods From Automatically Switching
Apple's AirPods are among the most popular earbuds in the world. The devices offer decent sound quality in a small package, while also unlocking a number of additional features for iPhone users, such as improved Siri interaction.
Apple introduced automatic switching in September 2020, enabling AirPods — and select Beats headphones — to be used across multiple devices relatively seamlessly. Since AirPods are linked to an Apple ID, any Apple device signed in to the same account can share the AirPods.
"For example, if you're listening to music on your Mac with AirPods but you want to listen on your iPhone instead, start playing music, a podcast, or other audio on your iPhone—your AirPods switch to iPhone automatically," reads Apple's support page. "Your AirPods also switch automatically to iPhone when you make a call."
Despite the convenience of automatic switching, there are times when it can be annoying. Fortunately, it's relatively easy to turn this feature off.
How To Turn Off AirPods Automatic Switching
To turn off automatic switching, you will need to be on the device your AirPods are currently connected to.
Instructions for an iPhone or iPad
- Open the Settings app, and select "Bluetooth."
- Tap the Info icon next to your AirPods, and look for "Connect to This [Device]"
- Change the connection option to "When Last Connected to This [Device]."
Instructions for a Mac
- Open the System Preferences application.
- Select "Bluetooth," and then choose "Options" next to your AirPods.
- Next to "Connect to This Mac" choose "When Last Connected to This Mac."
- When this option is selected, your AirPods will automatically connect to the last device they were manually connected to, and will not switch to another device on their own.
One important thing to note: You will need to take the above steps on each of your devices, or at least the devices you don't want your AirPods to automatically switch to. For example, you may want your AirPods to automatically switch to your iPhone, but not your Mac. In that case, you would need to take the above steps for your Mac, but leave automatic switching enabled on your iPhone.