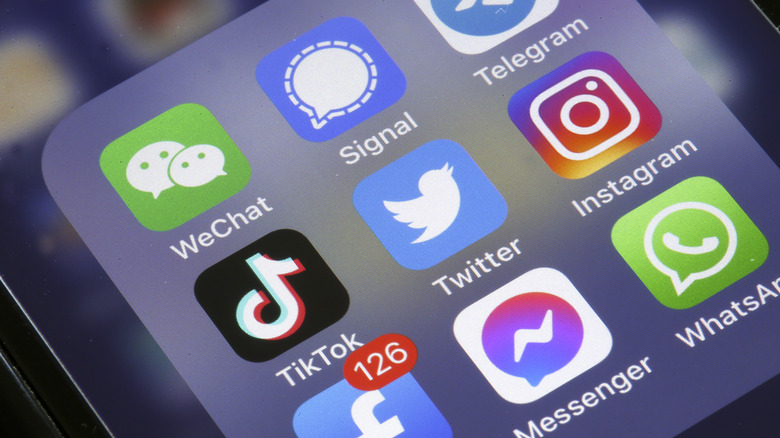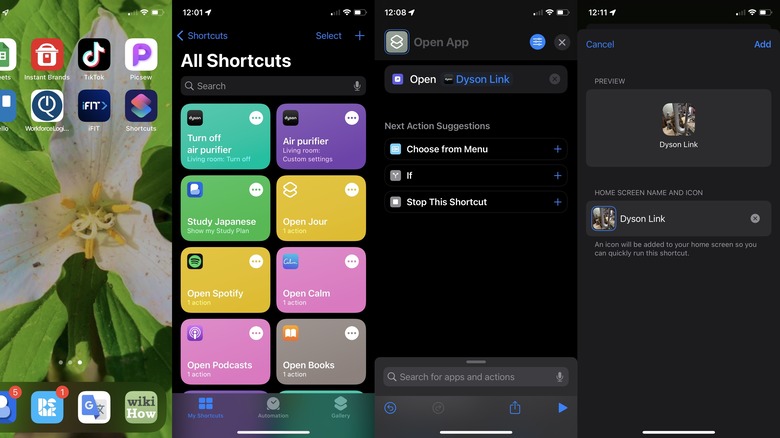How To Change App Icons On Your iPhone And iPad
Ever since the iOS 14 update was released in late September 2020, all compatible iPhone and iPad users have had the ability to customize the icons on their device's home screen. The option to do so still exists for iOS users today. If you are one of the few that haven't yet been able to customize your icons, your first step should be to try to upgrade to the latest version of iOS to start the process off right — it's also important to keep updated in order to reap all applicable security benefits, too. You can do this by navigating to Settings, then General, then Software Update. If an update is available, you'll be notified of any important details and will be granted the option to download and install the latest available software.
You can't technically change the original app icons on your iPhone or iPad, but you can create customized shortcuts to your apps by using the Shortcuts app on your home screen. Despite the fact that you can build out a shortcut for just any app on your iPhone or iPad, you may end up discovering that the stock icons for existing apps are much more functional and tend to aesthetically complement one another by default. If you end up not liking what you create, you can always delete your shortcuts and stick with the original app icons. Creating a shortcut does not delete the original app from your home screen.
The Shortcut process for iOS icons
The Shortcuts app can seem complex at first sight, but it's extremely simple to use once you understand the workflow. There are plenty of advanced actions you can activate with it, like automating specific tasks within your apps — but the process for app icon switching is quite basic. To begin this process of customizing your iPhone or iPad's home screen icons, you'll need to create shortcuts that open the apps whose icons you'd like to customize.
- Open the Shortcuts home screen
- Tap on the plus sign at the upper right corner of the screen
- The next screen will ask for a shortcut name. Here, you'll want to tap the "Add Action" button.
- Search for "Open App" in the search bar
- Select "Open App" under the "Scripting" column
- On the next screen, tap on the faded blue part of "Open App" to select which specific app you'd like your Shortcut to open.
- Once your designated app is selected, tap on the three lines icon to the left of the X icon on the upper right corner of your screen.
On the next page, you'll want to tap the option "Add to Home Screen" and on the following page, you'll get to rename your shortcut and select the image you'd like to use for it. You may take a photo or load an image from your files or from your camera roll. After you finish with this, your customized shortcut is ready to go.