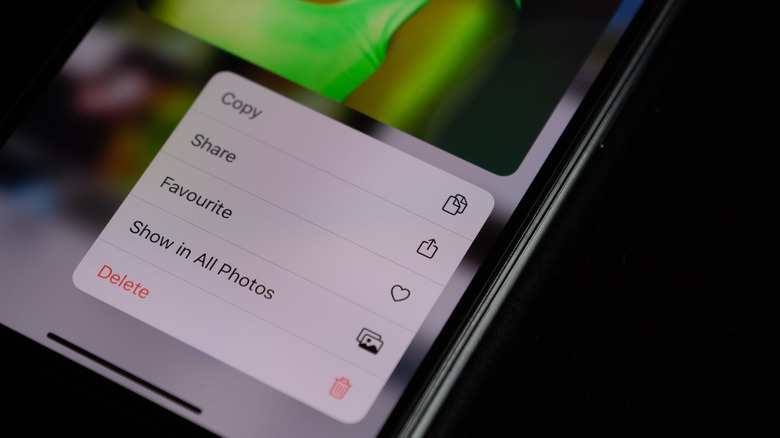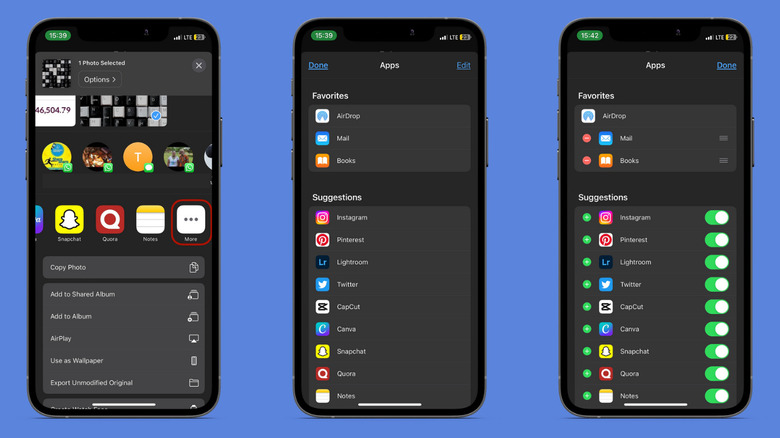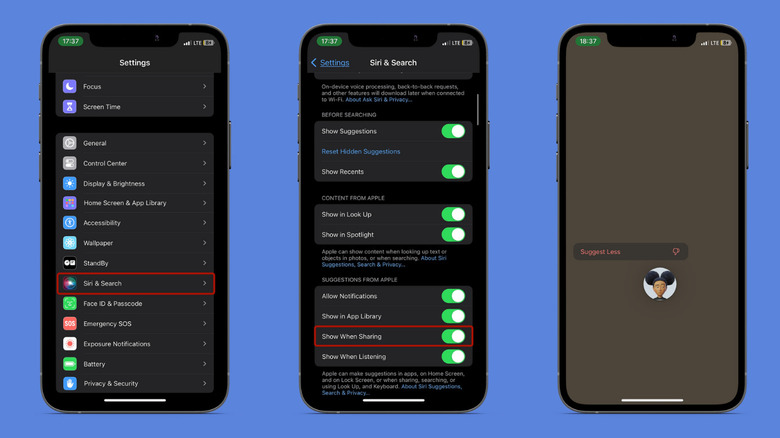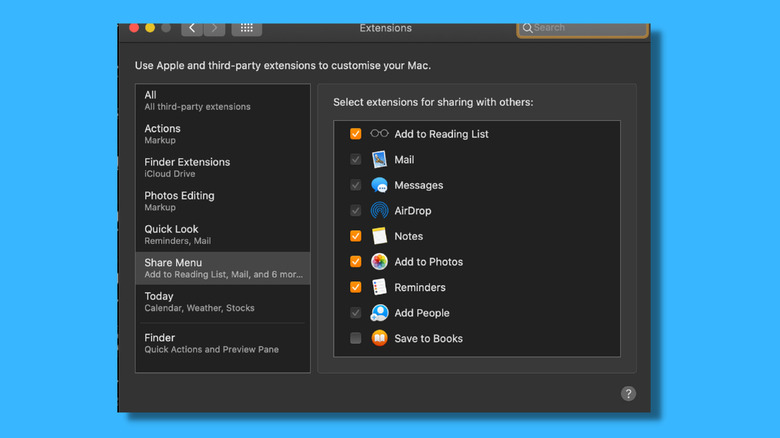How To Customize The Share Menu On iPhone Or Mac (And Why You Should)
When you tap Share in any app on your iPhone or Mac, the system will serve you a default list of destinations, including your AirDrop, recent or frequent contacts, social media, email, and other apps. Most people don't know that the Share menu can be customized to display apps in a specific order or hide some away completely. In this guide, we'll walk you through the surprisingly simple steps for reordering your iPhone or Mac Share menu to your liking so you can more easily access your favorite apps.
Before we begin, there are a few things to know. First, the options that appear on the Share menu will differ depending on the app you're sharing from. Native iOS or MacOS apps will adjust to the order you've chosen, but third-party apps might not. Also, if you share an item via context menus, which appear when you tap and hold to select something on your screen, the Share menu might also be different.
How to edit the Share menu options on an iPhone
Here's how to add or remove apps from the Share menu on your iPhone:
-
Open the Share menu from any app native to your iPhone — Photos, Messages, Safari, etc. We recommend doing this from the Photos app.
Advertisement -
Tap the Share icon in the bottom left. The symbol looks like a box with an arrow coming out of it.
-
You should see a row of apps under the item you've selected. Scroll left till you come to the end of the tray, then tap the ellipsis icon that says "More."
-
Tap "Edit" from the top right of the apps menu that pops up.
-
Add apps from the Suggestions section to the Favorites section by tapping them. You can also remove apps from Favorites by tapping the red minus icon just before the name.
-
Drag the hamburger icon (the three stacked horizontal lines) to rearrange the order of appearance for apps in Favorites. Toggle off the switch in front of any app in the Suggestions section that you'd like to hide from the Share menu.
Advertisement -
When everything is to your liking, tap Done in the top-right corner to save your changes, then tap Done again on the left to close the customization window.
Again, keep in mind that any edits you make in the Suggestions section will affect the Share menu display in every other app, but Favorites may not show up as share options in third-party apps.
You'll notice another list of actions if you scroll all the way down the Share menu, and you can edit this as well. Tap "Edit Actions" at the bottom, then repeat the actions above to customize or rearrange the options on the list.
How to hide suggested contacts from your iPhone's Share menu
If you'd rather not have your recent or frequent contacts show up in the Share menu, there's a simple way to hide them from view. There are a few reasons why one might want to do this. One, you have to take a lot of screenshots and would prefer to protect your loved ones' privacy. Two, you might want to protect your own privacy by preventing anyone who has access to your phone from determining those you frequently contact.
Here's how you can remove those contacts from your Share menu:
-
Go to Settings > Siri and Search
-
Scroll to the Suggestions section from Apple, then toggle off the switch in front of "Show when sharing."
This will completely remove the tray of suggested contacts from your Share display. But, if removing the entire tray would be too much of an inconvenience, you can choose to keep it visible but hide specific contacts from it. Here's how:
- Open the Share menu from your Photos app
- Then long-press the contact you want to hide until you see a bubble appear that says "Suggest Less."
- One tap will remove that contact from your Share menu permanently.
How to edit the Share menu options on a Mac
The steps for customizing the Share menu on your Mac are quite similar to the iPhone's:
-
First, select any file in the Finder, then click Share > More > Edit Extensions. You'll see a list of apps and actions you can add and remove from the Share menu. You might also see suggestions for frequent contacts here.
Advertisement -
Check and uncheck apps to add them to or remove them from the Share menu.
-
Click Done to save your changes.
However, unlike iOS, macOS doesn't yet have an option to disable contact suggestions from the Share menu. But you can always return to this menu to tweak the apps on your Share menu further if needed.
If you use the internet to any extent, sharing is probably a frequent activity for you. Whether it's memes, songs, photos, or articles, hopefully, these steps help you share them quicker and more seamlessly.