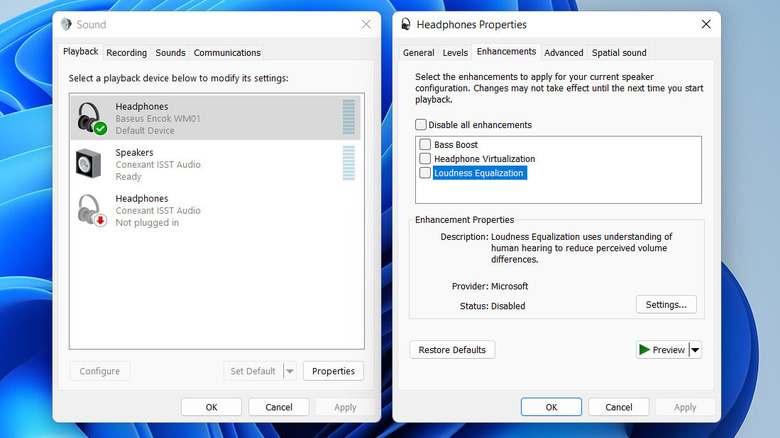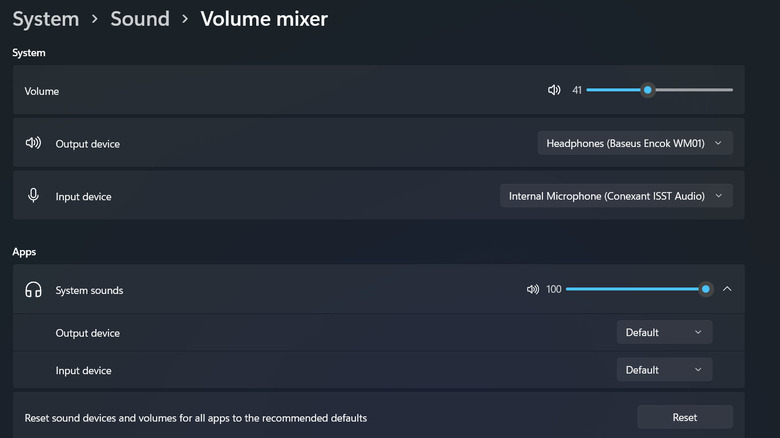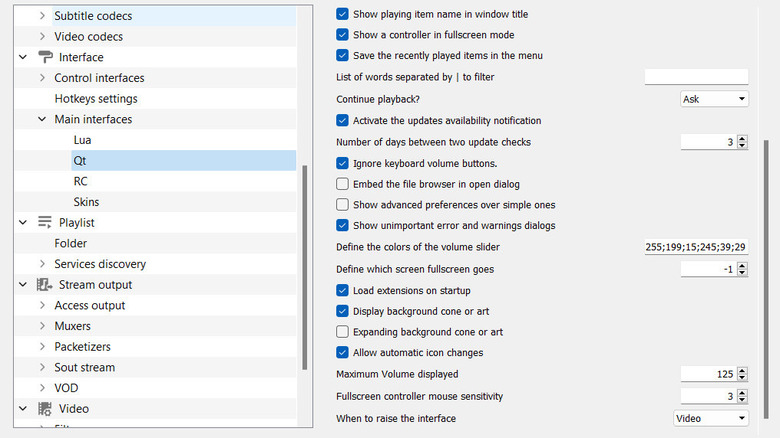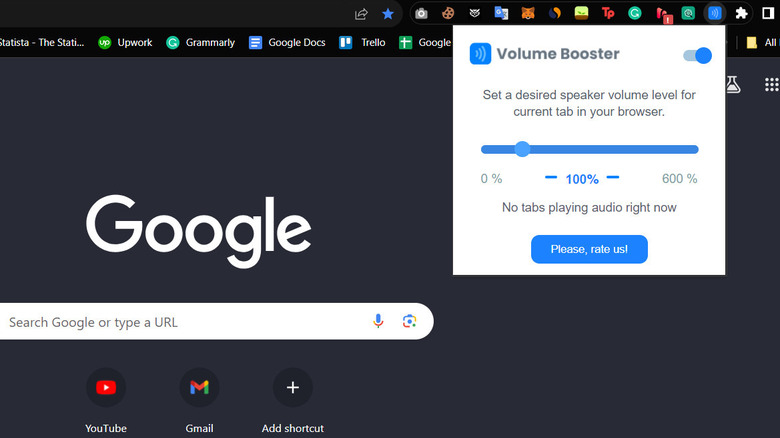How To Increase Your Computer's Volume Beyond 100%
In typical computer systems, the volume level is measured on a scale of 0 to 100, with 100 being the maximum volume. However, if you find that the volume on your computer isn't loud enough, you might be tempted to increase it beyond the standard 100 level. This could be because the audio source itself is recorded at a low volume, or your speakers or headphones have low sensitivity.
Additionally, some media files or streaming content might have inherently low audio levels, prompting you to boost the volume to make them more audible. While it is generally advisable to address low-volume issues by investing in better audio equipment or troubleshooting common audio problems on Windows or other operating systems, there are some ways to increase your computer's volume beyond the 100% limit.
Below, we share the different ways of surpassing the maximum volume limit on your computer. However, it is essential to keep in mind that the default volume limits are often in place for a reason, and exceeding them for prolonged periods may lead to undesirable outcomes. It can result in distortion, reduced audio quality, and even damage your speakers or headphones. Always prioritize your safety and the longevity of your audio equipment when exploring options to boost volume beyond the standard limits.
Enable the Loudness Equalization feature
Loudness Equalization in Windows is designed to maintain consistent volume levels across various audio sources. It prevents sudden volume changes and amplifies quieter sounds to a more audible level. If you often watch movies or listen to music on your Windows computer and your goal is to have a smooth audio experience with boosted, quieter sounds, enabling Loudness Equalization can be a solution. To enable Loudness Equalization:
- Right-click on the speaker icon in the taskbar and select Sounds > More sound settings.
- Head over to the Playback tab, select the sound device you are using, and click Properties.
- Go to the Enhancements tab and check the box next to Loudness Equalization. You can also customize other options in the Enhancements tab according to your preferences.
- Once done, click Apply and OK to save the changes.
To disable Loudness Equalization, uncheck its box in the same settings window or reset the Windows audio settings to their default state. Keep in mind that the effectiveness of the Loudness Equalization feature may vary depending on your audio hardware and the content you're playing.
While Loudness Equalization can help, it might not provide a significant volume boost in all situations. If you find it's not sufficient, you may want to explore other methods.
Increase the in-app volume
If you are juggling multiple applications and want a different audio level on each app, there are multiple ways to increase the in-app volume. If you're using Windows, the Volume mixer is a handy tool that can help. Mac does not have a native volume mixer, but you can use some third-party extensions or apps to achieve the same functionality. The BackgroundMusic tool is a good option to consider. To use the Volume mixer on Windows:
- Right-click on the speaker icon in the system tray.
- Click Open volume mixer.
- In the Volume mixer, the application volume should have its dedicated slider. Adjust the volume according to your preferences.
Beyond the Volume Mixer, many applications offer their own audio settings. Whether you're using media players, gaming platforms, or communication tools, you can explore the settings menu to find options for fine-tuning volume levels independently.
For instance, many video games provide in-game audio settings, allowing players to control background music, dialogue, special effects, and ambient sounds. This customization enhances the gaming experience by creating a personalized audio atmosphere.
Communication tools, such as voice or video conferencing applications, also often include settings for microphone sensitivity, echo cancellation, and individual participant volume levels. This not only improves the audio quality but also lets you adjust the volume within the application beyond your computer's maximum volume.
Use a third-party sound-boosting application
There are several third-party applications that you can also use to increase the volume beyond the default limit. You can consider applications like Boom 3D, Audio Hijack, eqMac, and VLC Media Player, but it is essential to exercise caution.
As an example, we have discussed the steps of using the VLC Media Player below. This tool is a popular and versatile open-source multimedia player that can handle a variety of audio and video formats. By default, the tool displays 125% as the maximum volume, but you have the option to increase or decrease this limit. To use it:
- Download VLC Media Player and install it.
- Once installed, launch the tool on your computer.
- Go to Tools in the menu bar and select Preferences.
- At the bottom-left corner of the Preferences window, click on the Show settings checkbox to switch to the All settings view.
- In the left sidebar, navigate to Main interfaces and choose Qt.
- Locate the Maximum Volume displayed option and increase the volume.
- Click Save.
Once this is done, you must change the communication settings of your device to prevent it from automatically adjusting louder volumes. For this, navigate to the Sound > Communication settings and choose Do nothing. This option might be slightly different for you, depending on your operating system. If you decide to use a third-party sound-boosting application, aim to strike a balance between increasing volume and preserving audio quality and your hearing health.
Use a browser extension
Using a third-party browser extension for sound boosting can be a viable option when you find yourself consistently dealing with low audio levels while streaming content online. These extensions are designed to enhance the volume of media playback directly within your browser and are particularly useful when watching videos, listening to music, or engaging in other multimedia activities on web platforms.
However, it is important to consider the context in which you are using these extensions as they may not be suitable for all scenarios, such as when you are looking to adjust system-wide audio settings — they may not be practical. Some good browser extensions to use for this purpose are Volume Booster and Sound Booster by AudioMax. Here is how you can use the Volume Booster on Google Chrome:
- Install Volume Booster from the Chrome Web Store by clicking the Add to Chrome button.
- Pin it in the toolbar by clicking on the puzzle icon and selecting the pin icon next to Volume Booster.
- Click on the Volume Booster icon and enable it with the toggle button.
- Use the slider to adjust the volume boost of the current tab. You can also use the keyboard shortcuts Ctrl + Shift + Up and Ctrl + Shift + Down to increase or decrease the volume boost.
- To disable Volume Booster, click the toggle button again or use the keyboard shortcut Ctrl + Shift + 0.
While using third-party extensions, be cautious about granting unnecessary permissions to browser extensions, as this could pose potential security risks.