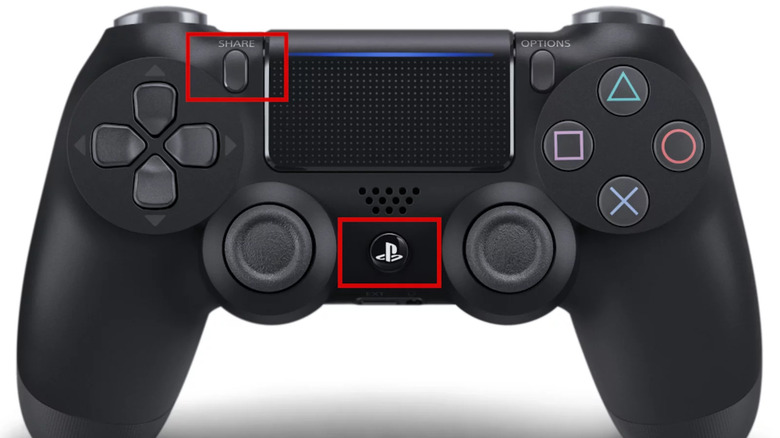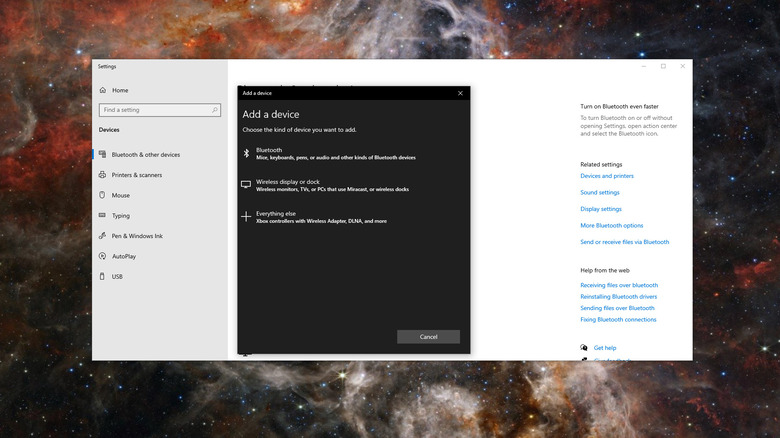How To Connect A PS4 Controller To Your PC
Playing video games is a hobby that many people enjoy, and there have never been as many options for play as there are today. Back in the day, perhaps the only place somebody could play a game was on a singular console or by traveling to an arcade, and there wasn't much you could really do to alter the experience. However, these days people can play video games not only on consoles but computers as well. In addition, players are even able to utilize console peripheries like PlayStation's infamous DualShock 4 controller for PC gaming, which certainly offers a different experience as opposed to the traditional mouse and keyboard setup. If anything, major software provider and application Steam even offers native support for DualShock 4 controllers, which truly highlights that not only is it possible to play PC games with a PlayStation 4 controller, it is also officially endorsed!
There are multiple ways to connect a PlayStation 4 controller to a PC. One option involves pairing via Bluetooth technology, another with the USB cable, and another with a separately purchased adapter. Unfortunately, pairing with Bluetooth technology may result in input lag, though this option is definitely one of the easier ones and doesn't require any sort of additional equipment. Similarly, connecting with a USB cable removes any sort of delay, though this option limits how far you can sit away from a computer. Connecting through an adapter is also an easy process, though this will require some extra hardware.
How to connect a PS4 controller to PC using Bluetooth
The easiest and most common way to connect a PlayStation 4 controller to a PC is by using Bluetooth. To do that, you will first need to make sure that your PC has Bluetooth enabled and that both it and the controller are relatively close to each other, after which point you'll simply put the DualShock into pairing mode and pair it with the PC.
- Click the Start menu.
- Type Bluetooth in the search field.
- Click Bluetooth and other devices in the search results.
- Toggle on the switch next to Bluetooth.
- Press and hold both the Share and PS buttons on the PS4 controller to enter the blinking pairing mode
- Click Add Bluetooth or other device.
- Select the Bluetooth category.
- Select the option that says DualShock 4 controller.
- Wait for the controller's blinking light bar to turn solid, indicating that it has paired with the PC.
While this is certainly simple, connecting a PS4 controller over Bluetooth often results in input lag and disconnects, which may become quite a problem if you are playing a video game that requires reflexes and quick thinking. Nobody likes when their controller gets erratic in the middle of a boss fight, right? However, for games that are a bit slower paced and having responsive or constant feedback isn't a necessity, connecting a PS4 controller via Bluetooth is direct and easy. Luckily, there are other options as well if Bluetooth isn't available.
How to connect a PS4 controller to PC using USB
Besides using Bluetooth, simply connecting a PS4 controller with a USB cable is also a viable option, though this will ultimately tether you in close proximity to the computer. To connect the PlayStation 4 controller, all you need is a micro-USB cable, preferably the one that came with the controller. Using a micro-USB is even easier than utilizing a Bluetooth connection, and the steps are:
- Connect the PlayStation 4 controller and PC via a micro-USB controller.
- Click the Start menu.
- Type Bluetooth in the search field.
- Click Bluetooth and other devices in the search results.
- Make sure the DualShock 4 controller appears on the list.
- If not, click Add Bluetooth or other device
- Click Everything Else and then the DualShock 4 controller
Chances are, a computer will notice a hardwired PlayStation 4 controller and the last two steps will be unnecessary. Just remember to make sure that the selected micro-USB cable is capable of data transfer since some micro-USB cables are only meant for charging.
How to connect a PS4 controller to PC using an adapter
If you are looking for a wireless and responsive means of using a PlayStation controller with a PC, then you will need to manage to rustle up one of the adapters that are currently available, like the 8Bitdo Wireless Adapter. If going down this route, you'll need to refer to the specifics of the wireless adapter, with many having their own button for pairing. Connecting via an adapter is much like pairing a controller through Bluetooth, and is as follows:
- Connect the adapter to an open USB port
- Click the Start menu.
- Type Bluetooth in the search field.
- Click Bluetooth and other devices in the search results.
- Toggle on the switch next to Bluetooth.
- Press and hold both the Share and PS buttons on the PS4 controller to enter the blinking pairing mode.
- Press the pairing button on the adapter (if applicable)
- Click Add Bluetooth or other device.
- Select the Bluetooth category.
- Select the option that says DualShock 4 controller or the generic controller option if the DualShock 4 doesn't appear.
- Wait for the controller's blinking light bar to turn solid, indicating that it has paired with the PC.
This option is all about freedom from a cable, thereby allowing you to play far away from a PC, like if you have your computer connected to a large monitor or television. What makes an adapter different then Bluetooth is the strength of the signal and response time, which results in little to no input latency.
Why your DualShock PS4 controller won't connect to PC
Considering that a PlayStation 4 controller is built specifically for a Sony device, there can be some hang-ups when attempting to connect the controller to a PC. There could be a couple reasons why a PS4 controller doesn't work on your PC, with issues like an out of date Bluetooth driver on either the PC or controller, or perhaps a controller doesn't have a strong enough signal to be effectively used. Even the battery level can effect whether or not a PC will properly pair with a PS4 controller. When using a Bluetooth connection, you should always consider line of sight and any kind of obstructions that might be in the way. Beyond that, older PCs might have an issue with properly recognizing and staying connected to a PS4 controller, but there is a fix.
Luckily, there are solutions to an out of date driver, with some third party programs picking up the slack like DS4Windows if the normal Windows updates aren't cutting it. This application should correct any sort of issues involving drivers, and hopefully a PC will be able to recognize a PlayStation 4 controller after installation. More often than not, any issues that may arise while using a PS4 controller with a PC are usually drivers, so make sure that they are up to date to resolve most issues.