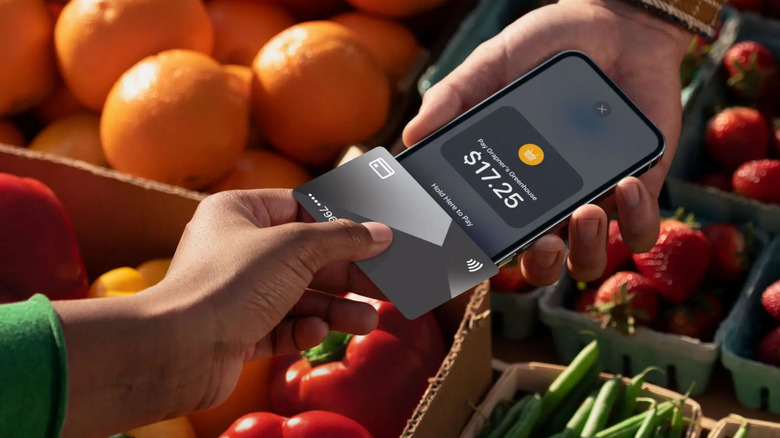How To Use PayPal And Venmo With iPhone Tap To Pay
The way many businesses take payment from customers has changed dramatically over the past few years. In the past, businesses could choose to accept cash, or would have to install a specialized payment terminal to receive credit card payments. Today, there are many more options. Businesses are increasingly able to use payment terminal apps on a smartphone or tablet to collect payment for their services. There are a number of digital payment services businesses use, but two of the biggest are PayPal and its subsidiary app Venmo. Both are designed to make the transfer and collection of payments rather simple, and they have been instrumental in expanding how money moves around the internet and the real world.
One way these technologies have expanded is through contactless tap to pay, which allows businesses to collect payments using digital wallet technology such as Apple Pay that are built into our phones and tablets. Here's how to collect wireless payments using tap to pay for your business.
How to set up tap to pay with Venmo on iPhone
Using the tap to pay feature for Venmo on an iPhone is a quite simple process. This is going to be covered in two different steps. The first will be to enable the tap to pay feature for your business, and the second will be how to use it when a customer needs to pay for your goods or services.
Here's how you set up tap to pay:
- Download the Venmo app.
- Sign into your business profile.
- Select the Charge option on the main app screen.
- Select the Tap to Pay on iPhone button.
- Read through the information and select Set up Tap to Pay.
- It's important to note that all businesses must complete "identity verification" with Venmo before they can use tap to pay. If you have not provided all necessary information — such as a SSN, ITIN, or any other documents — you will need to do so at this step.
- Verify your address for receipts and tap Confirm (or hit Skip if you want to add an address to your business profile later).
- Review the terms and conditions and connect your Apple ID.
- Create a security passcode.
Once you're finished, you are ready to accept contactless payments with your iPhone with no additional hardware. If you have several different iPhones for payment collection, you will need to repeat the process with each iPhone. And don't forget to check your privacy settings on Venmo too.
How to use tap to pay with Venmo on iPhone
Thankfully, using the Venmo app to charge your customers requires a bit less work than actually setting it all up. After all, you want to be able to service as many customers efficiently as your business can handle. Here's how to accept a contactless payment from your customer's card or digital wallet device with Venmo's tap to pay feature:
- Open the Venmo app.
- Select the Charge button.
- Click the $0 text box and add in the price you are charging.
- Select the "Add tax" button to set up your needed tax rate.
- Type in a note for what good or service this charge is for.
- Select the Tap to Pay button.
- Present your iPhone to the customer, who will then present their contactless card or digital wallet device. Card users will need to tap their card horizontally on the tap area, while digital wallet devices can be held slightly above it. Occasionally, you will have to allow a customer to enter a PIN number if required.
- Wait for the "Done" confirmation and type in your customer's e-mail address for a receipt, if they want one.
That may seem like a lot of steps, but unless you are in a business scanning barcodes to calculate the price, this is a pretty standard method of collecting payment. You are just doing it on an iPhone rather than a manual cash register.
How to set up tap to pay with PayPal on iPhone
PayPal may be a favorite for freelancers to receive payments from employers, but it is also a good option for merchants using it in a retail atmosphere for collecting customer payments. Thankfully, PayPal's tap to pay system, which is called Zettle, is very similar to the one Venmo uses. However, while Venmo uses its normal app for this feature, the standard PayPal app is not the one you will be using for this contactless payment. So, let's go through just how you are able to use tap to pay with PayPal:
- Download the PayPal Zettle app on your iPhone, which is PayPal's designated point of sale app.
- Select the Sign Up option.
- Enter in all of your business details.
- Read through and accept the terms and conditions.
If you wish, you can also register for an account on zettle.com. PayPal Zettle will ask you for details that relate to verifying your identity, address, and proof of business. Once these things have been verified, you will be able to start taking payments with your PayPal Zettle app, including tap to pay on an iPhone.
After you have created your PayPal Zettle account, you can add the products you are selling so you don't have to manually add products and remember prices for each customer. You can also set your sales tax rate, which is probably the first thing you should do.
How to use tap to pay with PayPal on iPhone
Once you've set PayPal Zettle up, accepting payments through tap to pay is remarkably similar to Venmo. For the very first time you use Tap to Pay on your iPhone, here are the steps you need to follow.
- Open the PayPal Zettle app.
- Add the products being sold for check out.
- Accept the terms and conditions for Apple to enable Tap to Pay.
- Connect your account with your Apple ID.
After you have enabled Tap to Pay with PayPal Zettle, then the process becomes incredibly smooth, particularly if you have pre-added all of your products to your product library and set your sales tax settings. Here's what you need to do to use Tap to Pay with a customer:
- Open the PayPal Zettle app.
- Add the products being sold for check out.
- Select Tap to Pay.
- Present your iPhone to the customer for their card, which they must tap horizontally, or digital wallet.
- Wait for the "Approved" checkmark, and the sale is good.
Unlike Venmo, PayPal Zettle tap to pay does not currently accept cards that require a PIN number for use. In those situations, you will need to request another form of payment from the customer.