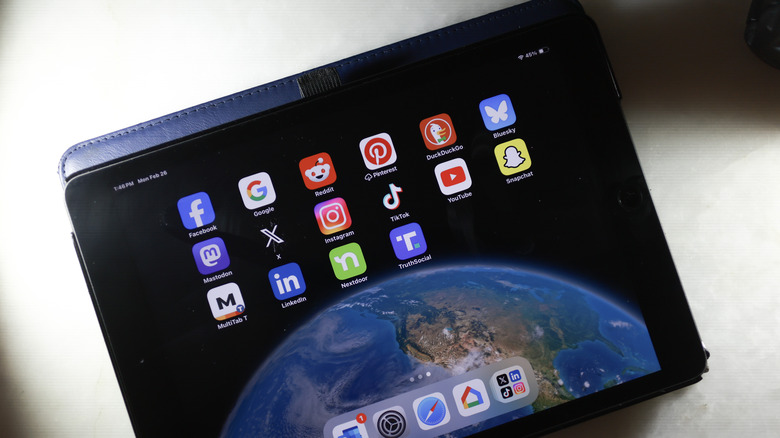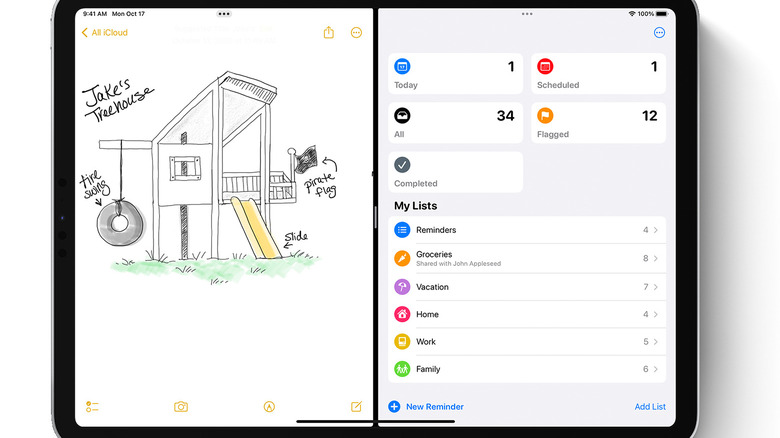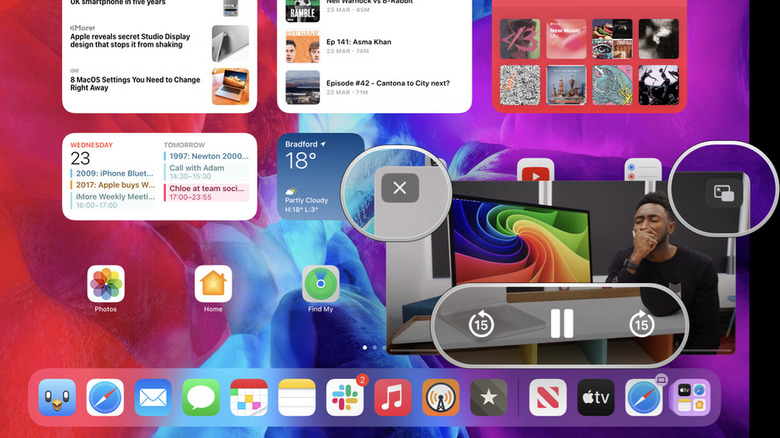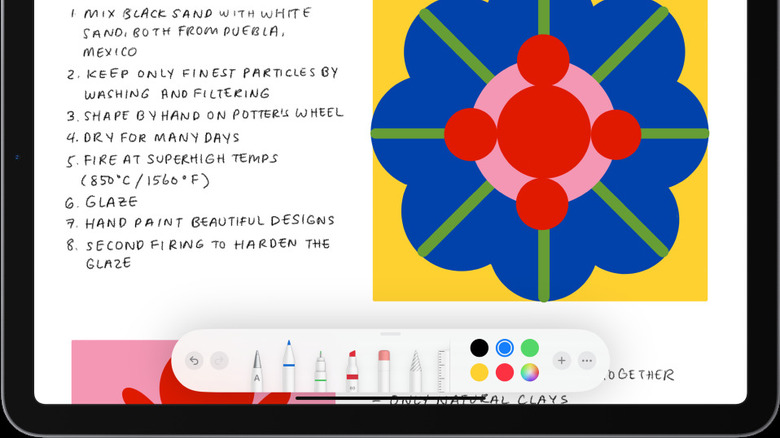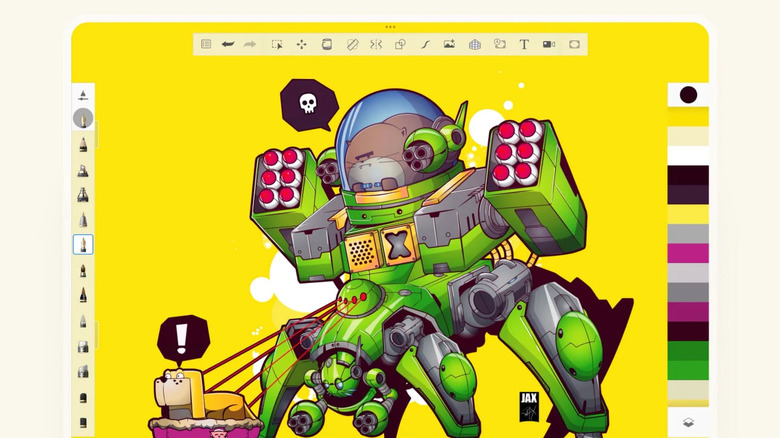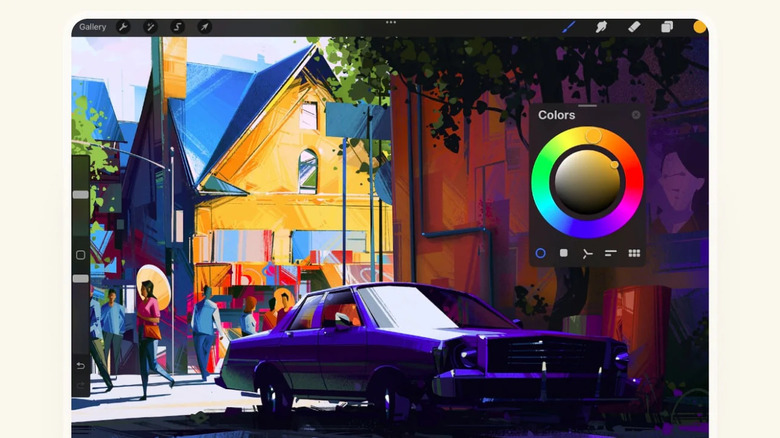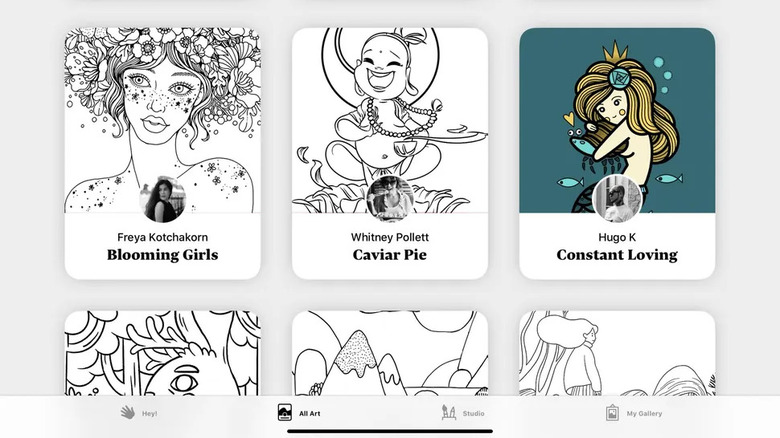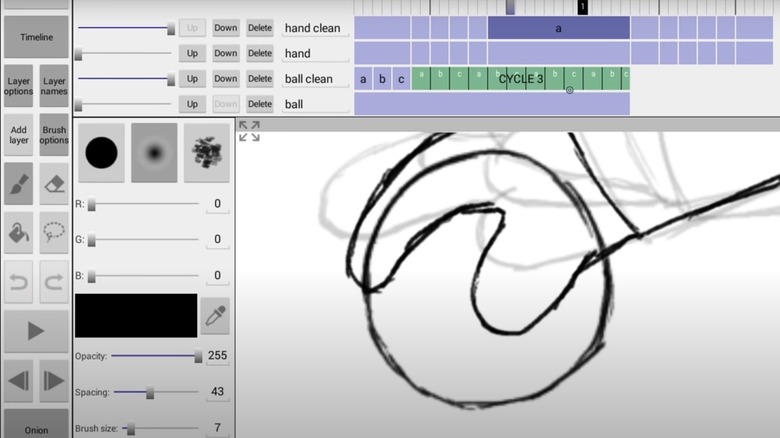8 iPad Features And Apps To Help You Unleash Your Inner Artist
Back in the day, the aspiring digital artist didn't have many options. You either dropped a few hundred Benjamins on a Wacom drawing tablet or, if you wanted a paper-like drawing experience, sold an arm and leg to get one with a screen. These days, Wacom tablets (at least the ones without screens) are pretty cheap, but the iPad is plenty good enough for artists. It can compete with the likes of pricey professional drawing tablets, and do so for as little as $349 brand new. Big HD screen? Check. Digital stylus compatibility? Check. Slim form factor and excellent portability? Check and check. Plus it's a full-featured tablet, so if you're just looking to doodle every now and then, it won't collect dust when you want to do something else. It's an excellent option for hobby doodlers who don't want to sink money into hardware they'll only occasionally use.
So you've got an iPad and you want to unleash your inner artist, but you're not sure where to begin — and, perhaps, you don't own an Apple Pencil or alternative compatible stylus. To get the ball rolling, we'll take a look at eight features and apps that let creatives of all stripes make full use of the iPad's artistic capabilities. We've selected apps that don't necessarily need an Apple Pencil, in particular those that are free. And if they're not free, they at least clock in at a reasonable price.
Feature: Split screen
iPad OS's built-in split screen feature is a must-have for any artist for one simple reason: reference images. Split screen functions the same as opening two side-by-side windows on your desktop computer. The iPad screen is plenty large enough for you to have your drawing application on one half and a reference image on the other.
Make sure you've enabled split screen from the Settings menu. As of iPad OS 17, you'll need to hit the toggle at Multitasking & Gestures > Multitasking > Split View & Slide Over. You can enable split screen from any app by tapping the three dots at the top of the screen. Selecting "split view" while in the first app you want to use will move the app to the side, allowing you to select a second app from the home screen, Dock, App Library, or Spotlight. You can adjust the size of both windows by dragging the middle divider. Split screen is interactive, too; you can drag an image from Safari to your drawing app, for example.
We've only scratched the surface of what split screen can do. You could, if you really wanted to, even open the same app twice. For example, you could touch up two layers of the same picture in your drawing app. Split screen requires a 5th-gen iPad Pro, an iPad Air 2, or an iPad Mini 4 — or newer. You'll also need to update your iPad to at least iPad OS 13.
Feature: Watch videos with PiP
Many artists play music or a podcast in the background to keep their mind busy. But what about your favorite show or YouTube video? That's where Picture-in-picture (PiP) comes in. This allows you to have a bite-sized video player hover on one of your screen's corners, freeing up the rest of the space while you draw. PiP works for most major video streaming apps like YouTube, Netflix, Apple TV+, and more. Check your streaming app for available content; some, like YouTube, limit what you can watch in PiP.
The PiP player allows you to resize with a pinch, drag it to any corner of the screen, or even temporarily hide it on the screen's edge — a great option if the video is getting in the way of your art. PiP includes some simple video controls like play and pause, or fast forward and rewind by multiple-second intervals. It works automatically with most apps; just swipe up from a video to the home screen, or tap the Picture in Picture button while in a video player. You can play or pause the video via your Bluetooth headphones, too.
You'll need to be running at least iPad OS 15 for PiP to work. PiP is compatible with iPad Pro, the 5th-gen iPad, iPad Air 2, and iPad Mini 4 — or later. As of iPad OS 17, you can find it in Settings > Multitasking & Gestures > Start PiP Automatically.
Feature: Use gestures
Every digital artist's favorite button is undo. It's the best digital eraser, a simple Ctrl/Cmd + Z on a desktop, but it usually has some annoying, out-of-reach button depending on which iPad drawing app you use. There's an easier, faster solution. Among the iPad's many useful features are gesture controls, particularly undo/redo and copy/paste. Swipe left with three fingers to undo, or right to redo — or alternatively, double-tap with three fingers. Copy by pinching with three fingers, then paste by expanding three fingers — especially useful when you use Universal Clipboard to copy from one Apple device to another. If you're getting annoyed because you keep drawing a nose like an eggplant, you can shake your iPad in rage and undo the mistake with the Shake to Undo feature — don't worry, your iPad will serve you a confirmation prompt in case you're shaking your it with joy.
There are other potentially useful gestures, too, such as swiping with four fingers to switch apps, or double-tapping with three to Zoom in on a part of the screen (you'll need to enable this in Settings > Accessibility > Zoom). The latter can be helpful if the zoom feature of the app you're using isn't strong enough. Your iPad must be running iPad OS 13 to use gestures. Make sure to enable it in Settings if you haven't already. Head to Multitasking & Gestures and toggle Productivity Gestures, Four & Five Finger Gestures, and/or Shake to Undo.
App: Notes and Pages
Search for drawing apps in the App Store and you'll get a staggering amount of results liable to give you a bad case of the paradox of choice — especially if you're not that picky. Instead, use a built-in app; both Apple Notes and Apple Pages feature basic drawing features. In Notes, go to an existing note — or create a new one — and hit the Markup button (shaped like a pen nib). In Pages, tap the empty space with your Apple Pencil and choose from the available drawing tools, or select the Image icon with a finger and create a drawing. You're limited to simple pens and highlighters with basic line opacity and thickness settings, as well as a color picker and eraser tool. Undo and redo works here, too, and you can drag and drop the finished drawing to other apps. Hit the plus button to add stickers and a signature.
Now to be fair, you won't be edging Da Vinci out of the Louvre with your Notes or Pages creations. These are simple line drawings intended as a way to add cutesy doodles to your notes or documents. That said, the benefit is that the app is already on your iPad — no need to download another one — and it integrates seamlessly with iCloud. You can access these drawings from other Apple devices later, allowing you to keep or share them with greater ease.
App: Autodesk Sketchbook
Sketchbook is likely going to be the first app your search results yield. It consistently gets high reviews on the App Store and elsewhere as one of the best free drawing apps. You will need to create an Autodesk account after the initial seven days, but it remains free. The beautiful, streamlined UI keeps it from being too intimidating to new users and it boasts a huge catalog of brushes to choose from. You get all the expected features like movable and pinnable toolbars, layers, and color-blending options. If Sketchbook's sample images are to be believed, the sky is the limit; this app excels with cell-shaded drawings, hyperrealistic digital paintings, and just about anything else. Nifty features like the scan-and-import tool let you snap a picture of your paper drawings to convert them into digital illustrations.
Premium is very cheap. A measly $1.99 one-time purchase allows you to import and create brushes, change canvas settings, and export your sketches. Even for someone who only draws occasionally, that's less than the cost of a Starbucks coffee for a feature-rich drawing suite that works on non-Pro iPads. Professional iPad Pro illustrators will be able to push the app to its limits, without paying the Adobe premium. Autodesk Sketchbook is cross-platform on the Apple ecosystem, too. You can start a drawing on your iPad and pick it up later on your Mac. You'll need to have at least iPad OS 13 to use Sketchbook.
App: Procreate
If you'd like something with a bit more oomph and features than Sketchbook, but you're reticent to give your money to the Adobe monopoly, Procreate is the app for you. It has everything Sketchbook does – extensive brush libraries, layers, a customizable interface — and so much more. You can paint in 3D, blend layers, create a drawing time-lapse, and even make animations without leaving the app. Niche features let you do things like import Photoshop files. It's also perfectly tailored for the Apple Pencil — though it works just fine with your fingers. Reading about it, it sounds like the sort of app that would run you $600 and is intended for professionals only. Not so. You can nab this steal of a program for $12.99 on the App Store, and Procreate markets it to "creative pros and aspiring artists."
With all those big pluses come some downsides. First, Procreate is only available on iPad and has a separate iPhone app known as Procreate Pocket, which costs an additional $5.99 — though thankfully, it's compatible with the iPad version. Second, there is no way to try it for free. Ask a friend who has it to let you take a swing. Otherwise, you can buy it, try it, and then pray to the gods that Apple approves your refund — a risk we don't recommend. Procreate works on any iPad as long as you are updated to at least iPad OS 15.4.1.
App: Lake
All the apps we've mentioned so far rely on your artistic ability; they aren't paint-by-numbers experiences. If that's what you're in search of, look no further than Lake. Lake is a digital coloring book that markets itself both to adults and children. It offers 1,500-plus illustrations to choose from, many of which are made by a community of artists who receive a cut of paid subscriptions. Lake's philosophy leans heavily into stress relief and mindfulness and includes built-in brushstroke ASMR to add to the immersion. There's full support for Apple Pencil, but finger drawing is perfectly fine, too.
Lake is free to use and gives you a quite generous nine free pages per day — plenty for casual coloring and to keep the kids busy with something other than Minecraft. Premium is on the expensive side at $10 a month, though the annual $40 subscription is more reasonable if you plan on using it frequently. Aside from giving full access to all coloring books, premium lets you use additional painting tools, sliders, more expansive color wheels, a blank canvas drawing mode, journal entries, and more. Lake is also available on iPhone, letting you pick up where you left off via iCloud when you've left your iPad at home. It supports offline mode in case you're at a cafe without Wi-Fi or a cell signal. Lake requires you to update to at least iPad OS 14.0.
App: RoughAnimator
We've covered some great options for illustration artists, but what about the animators? Animation requires specific features like onion skinning — features that, in the case of Procreate, get buried under everything else. RoughAnimator is the solution for professional animators and curious beginners interested in hand-drawn animation. According to RoughAnimator, the app gives you "everything you need to create traditional hand-drawn animation, anywhere you go." Aside from must-haves like detailed timeline control and scrubbing, it lets you do things like upload videos for rotoscoping – a type of animation traced from the individual frames of a live-action video, used in films like Disney's "Snow White," among many others. RoughAnimator supports Apple Pencil and other third-party devices like the Logitech Crayon and Samsung S-Pen, though you can use your fingers, too.
There's very little that RoughAnimator doesn't do, or doesn't do well. If it can't handle your intended task, then you can export to more feature-heavy, expensive professional suites like Adobe Flash, After Effects, and Toon Boom Harmony. It's cross-platform for iPhone, Mac, Windows, Android, and Kindle Fire in addition to your iPad. Perhaps most surprising is the price. RoughAnimator can be had for $6.99 per platform, though you won't be able to try it on iPad before you buy; free trials are only available on Mac and Windows. Compatibility is excellent, as it works on older iPads with at least iPad OS 11.0.