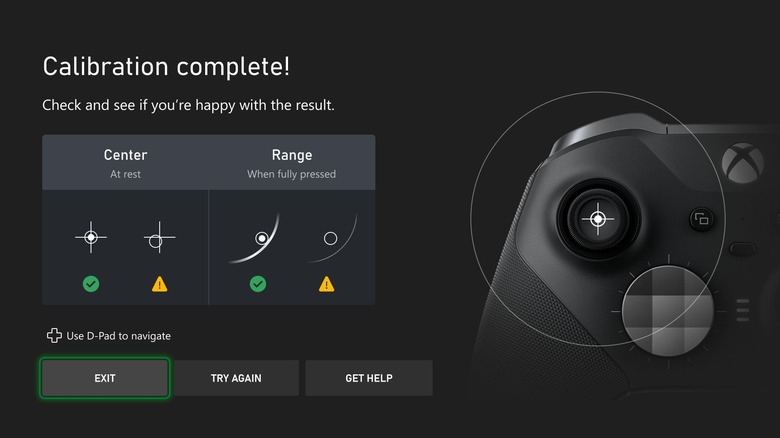Xbox Hopes New Tool Makes Fixing Your Wireless Controller's Thumbstick Issues A Breeze
Whether a Nintendo Switch Joy-Con drifts, or a PlayStation 5 DualSense trigger becomes loose, you don't want your video game experience to be marred by wonky controller issues. Luckily for Xbox players, Microsoft's February update for Xbox Series X|S includes a new tool that should help address and fix any wireless controller issues from the comfort of your own thumbs.
Other areas addressed in this console update include the enabling of custom touch control layouts in Xbox remote play, new filtering and sorting categories in your game library, and access restriction additions for security purposes on shared consoles.
But what good are all of these options if the actual dang Xbox controller won't work — and you're not playing remotely, so can't use your phone? Well, let's get into exactly how this new Xbox wireless controller recalibration tool works, and let's hope it will save you some frustrated calls to customer service or Reddit searches.
The new Xbox controller recalibration tool
To access this tool, head into your Xbox Accessories app on your console by pressing the Xbox button on your wireless controller, heading under Profile & system, selecting Settings, Devices & connections, and then Controllers & headsets. To access the Accessories app on a PC, simply download "Xbox Accessories" here.
Now that you're on the screen for your controller, select the "..." ellipses button, opening a device details screen. If you see a firmware update option, install it before taking the next step. If there isn't one, or after you install it, select Recalibration options. Then select either the right or left thumbstick, depending on which you want to recalibrate, and follow the instructions on screen to get things as right (or left) as rain.
This is a great option for any minor issues that arise naturally, but Xbox especially recommends this tool if a gamer has repaired their controller on their own — and especially after replacing the controller's base and circuit board.
If this tool doesn't solve your problem, other troubleshooting options include updating firmware, restarting the controller by holding the Xbox button for 5-10 seconds, checking individual game settings, trying the controller on another device, trying a different USB cable, or requesting a controller replacement if nothing else works.