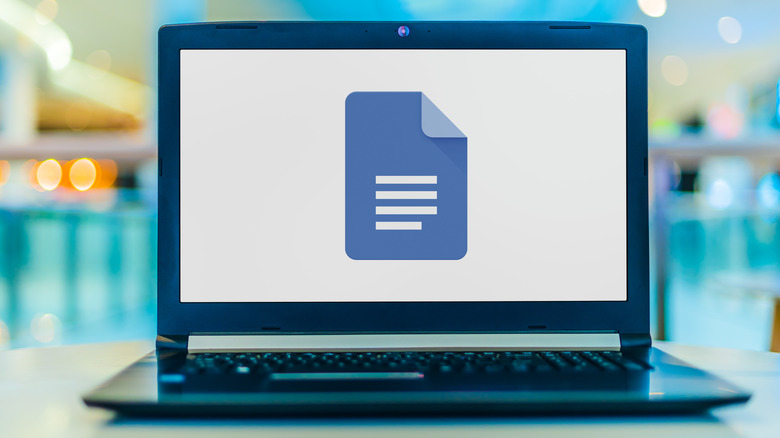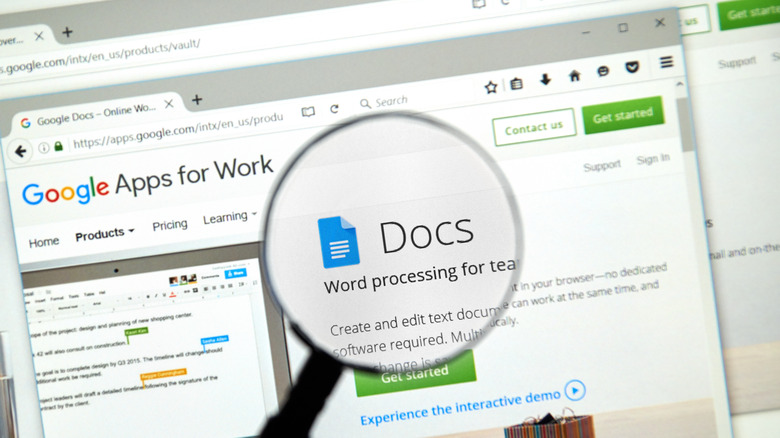Tips And Tricks To Help You Get More Work Done In Google Docs
Google Docs has plenty of features to make writing and creating documents efficient and easy. It's a very powerful, free word processor and extremely versatile, not to mention a popular option for a multitude of purposes. The program may seem like a typical word processor on the surface, but there are plenty of little-known tricks that can enhance your writing experience that aren't made very obvious, including keyboard shortcuts, dictation, extensions, and more.
Depending on what you use Google Docs for, these tips and tricks could help you immensely in getting work done. They can significantly cut the time it takes to complete projects, as well as make certain tasks less tedious — not to mention, they're all so simple that you'll wonder why you didn't learn about them sooner. Some of the features are more useful than others, and there's a good chance you'll be able to use these ones as part of your daily work or school tasks.
Copy, paste, and move text
One of the more common tasks done while writing is copying and pasting, as well as moving text around within a document. This can for sure be a monotonous task, especially if you need to do it many times over. Thankfully, there are a couple of easier ways to copy, cut, paste, and move text that can be done in a matter of seconds. Here's how to do it.
- Highlight the text you want to move to a different spot.
- Click and drag the highlighted text. You should see a blue cursor appear where the text is being moved.
- Once you've positioned it to the right spot, release to drop the text there.
The text will be cut from its original position. There's another way to do this, too, using your keyboard.
- Highlight the text you want to move.
- Press and hold Alt + Shift.
- Using the arrow keys, you can move the text around the document.
Both of these methods can help you very quickly move text to a preferred area.
Use a template
One way to save a ton of time on the arduous task of formatting a document is to peruse Google Docs' template selection. There are many templates available for almost any sort of situation, including multiple options for resumes, project proposals, letters, creating different types of notes, and even for crafting NDAs. To find and use Google Docs templates, follow these steps.
1. On Google Docs' main page, hover over the "+" icon, which will turn into a pencil icon, in the bottom right corner.
2. Select the top option, the paper icon.
3. A collection of templates will appear. You can scroll through the different categories for different types of templates.
4. Once you've found the template you want to use, click on it to start a new document.
Now, all you need to do is replace the text in the document. The templates work as any other document would, so you can edit their formatting as you desire to make them a bit more unique to you or leave them as-is. Either way, these templates are massive time-savers.
Dictate your text
If you find speaking your thoughts comes easier to you than writing them, dictation may be a good option for you to try out. This allows you to speak the words you want to be written, with Google Docs transcribing them for you — though you have to use the Chrome browser for this feature. You can find this tool and utilize it by following these steps (via Google).
1. Go to Tools, then select Voice Typing.
2. A microphone icon will appear to the left. Click on it to begin dictation.
3. When you're done speaking, you can click on the microphone again to end the voice text feature.
A great aspect of dictation in Google Docs is the ability to speak formatting commands, too. You can say things like "period" or "new line" to have Google Docs execute those tasks. You can also spell words out by speaking letters if you're unsure of how to pronounce something, and you can always go in and type or edit with your keyboard at any time.
Use Google Docs extensions
Add-ons for Google Docs can provide great tools for many different types of tasks, including creating a table of contents or checking grammar. Here's how to find add-ons for Google Docs, as well as how to turn them on and use them while writing (via Google).
1. Open a document, go to Extensions, then Add-ons, and click on "Get add-ons."
2. The Google Workspace Marketplace will come up. You can browse the add-ons or search for a specific one.
3. When you've found the one you want, click on it and then click Install.
4. Follow the prompts to allow the app permissions.
5. Once the app has been installed, you can find it by going to Extensions and clicking on it in the list.
Each add-on will have different functions you can use integrated with the Google Docs platform. You can also go to Extensions, then Add-ons, and click Manage Add-ons to uninstall any of them or report issues.
Sending email drafts from Docs to Gmail
Another very useful trick to know is how to send drafts of emails from Docs to Gmail. If you're typing out longer emails, this is an ideal way to do so, and when you're finished, you can send them through Gmail as usual. It's much easier to format whatever text you want to email this way. To do this, you can just type the @ symbol, select Email Draft, and then add the contact you want to send the email to.
From there, you can enter the subject of the email, and then below that, you can start drafting the message. Once you've finished, you can click on the blue Gmail icon in the top-left corner of the Google document to open and preview the message in Gmail. From there, assuming everything looks the way you want, you can send the email as you normally would by clicking the send button. You can also check out our full detailed guide on this particularly useful feature for more in-depth instructions.