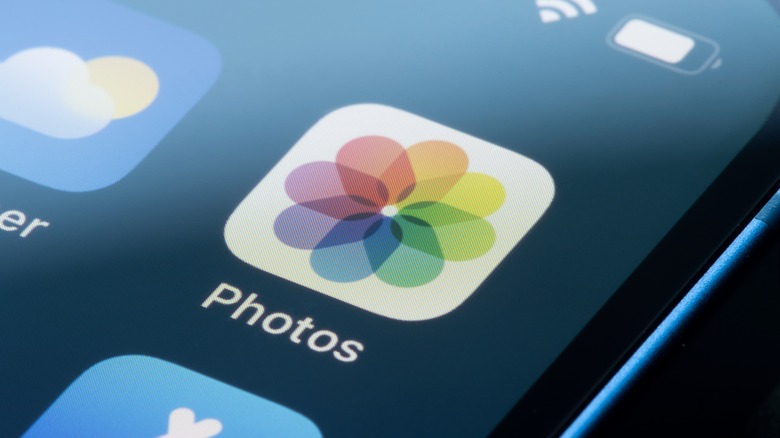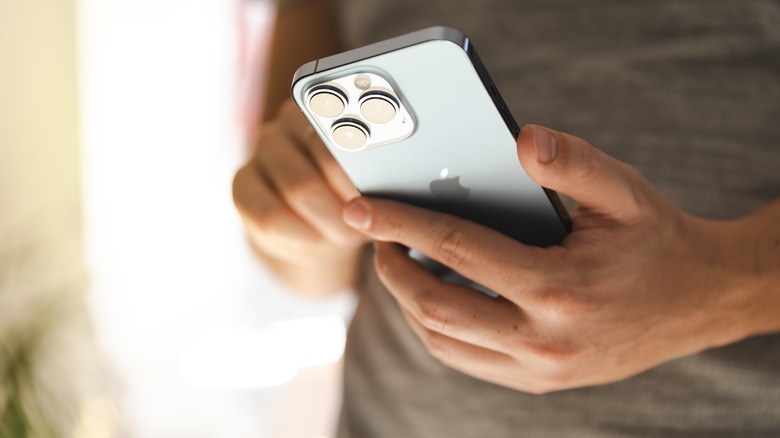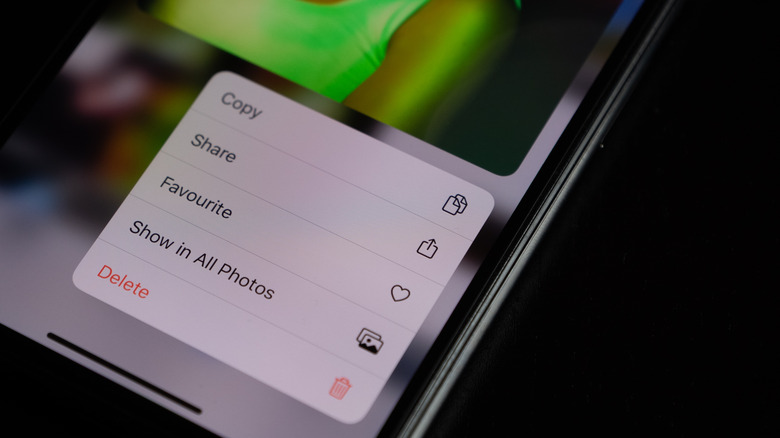How To Retrieve Deleted Photos On iPhone
Accidentally deleting a photo on your iPhone can be a frustrating experience, especially if you've selected multiple photos you were intending to share, and instead, you've now deleted dozens of them. As Apple points out in a support document, recently deleted photos don't instantly get wiped from your iPhone — rather, they go to a Recently Deleted folder within the Photos app. That folder contains any photos, videos, or screenshots that were deleted within the last 30 days. Beyond 30 days, your photos, videos, and screenshots will be permanently deleted unless you have iCloud Photo Library off and a recent iCloud or iTunes backup.
There are a few edge cases where you won't be able to retrieve deleted photos. For example, if you accidentally deleted a photo that somebody else sent you in a text thread but never actually saved in the Photos app, that photo is gone forever. In that case, you could try and ask the sender to resend the photo if they still have it, however.
Retrieving deleted photos on your iPhone
Photos, videos, and screenshots — regardless of whether you deleted them on your iPhone, iPad, or Mac — all go to the Recently Deleted folder within the Photos app (via Apple). As long as you have iCloud Photo Library enabled, that folder will be synced across all of your Apple devices, making it easy to get back content you didn't mean to delete as long as you do so within a month or so. To access the Recently Deleted folder:
- Open the Photos app.
- Tap the Albums tab at the bottom of the Photos app.
- Scroll all the way down within the Albums tab.
- Tap on Recently Deleted
- Tap on the photo you'd like to recover. If you have multiple photos, tap the Select button in the top right corner and select the photos you'd like to recover.
- Tap the Recover button in the bottom right corner.
Note: With iOS 16 or newer, you may be asked to enter your passcode or authenticate with Face ID or Touch ID in order to access your Recently Deleted or Hidden folder. To turn off this requirement, head to Settings > Photos and turn off "Use Face ID."
Permanently deleting photos on your iPhone
Likewise, you may want to permanently delete photos on your iPhone without having to wait 30 days for them to be automatically removed from the Recently Deleted folder. Unfortunately, there's no way to automatically permanently delete your photos when you first delete them, so you'll need to keep going back into that Recently Deleted folder and deleting them as you go. Fortunately, the process to do this is very simple:
- Open the Photos app.
- Find the photo you want to permanently delete.
- Tap the Trash icon in the bottom right corner of the app.
- Confirm that you'd like to delete the photo.
- Tap the Albums tab at the bottom of the app.
- Scroll all the way to the bottom of the tab.
- Tap on Recently Deleted.
- Tap on the photo you've just deleted.
- Tap the Delete button in the bottom left corner.
- Confirm that you'd like to permanently delete the photo.
Of course, permanently deleting a photo means you can no longer get it back. Once you've confirmed you want to delete the photo, it's gone for good, so be sure that you really do want to erase the content forever. If you have iCloud Photo Library enabled, that photo will be gone from all of your devices. If you don't have iCloud Photo Library turned on, you may be able to recover your permanently deleted photos from a recent iCloud or iTunes backup.