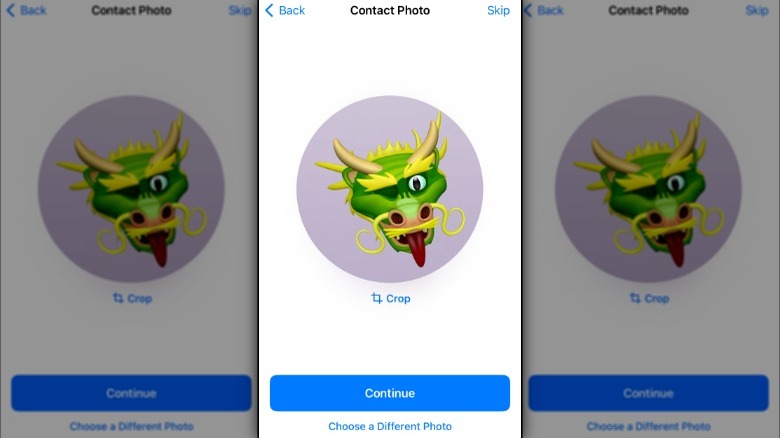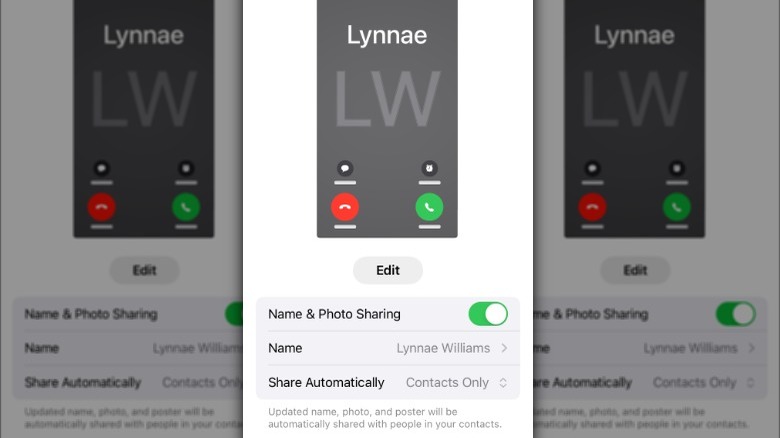How To Change Your Contact Photos On iPhone
Over the years, most of us have accumulated a lot of iPhone contacts. When you meet someone new, in addition to socials, you often exchange phone numbers. Whether you own an iPhone 15 Pro Max or a refurbished budget iPhone, you may come to a point when you don't recognize many of the names and associated phone numbers stored in your contacts. This problem can be especially troublesome if you don't add last names when saving numbers to your phone. After all, it's not unusual to have more than one contact with a common name like James or Linda. How do you distinguish between them? This is where adding personal photos to your contact becomes useful.
If you're lucky, some of your contacts may have already added a picture or avatar that helps you remember who they are. Even if that isn't the case, you can add a photo to each of your contacts yourself. That way, you can put a face, or avatar, to the name the next time they call or message you. Doing so will also help you quickly identify the person you want to call or text when scrolling through your contact list.
How to change a contact's photo on your iPhone
Apple has given us many ways to customize our iPhones, and chances are you've already tried some of them. Maybe you've set a custom ringtone to let you know when an important contact is calling, or changed your lock screen wallpaper to something that's meaningful to you. Adding a photo to contacts is another customization option for your iPhone.
To get started, you'll need to have an image to use for the contact. If they're a friend or family member, you may already have a photo, making this step easy. Alternatively, you can use an avatar image. Once you have a suitable option, you're ready to get started.
Follow these steps to change a contact's photo on your iPhone:
- Open the Contacts app or the Phone app on the Home screen.
- Scroll through your contacts list or use the search bar to find the contact whose photo you want to change.
- Tap on the contact's name, then tap Edit in the top-right corner of the screen.
- Tap Add Photo if there's no existing photo or Edit if you want to update the current photo.
- Choose a picture from your photo library, take a photo of the contact, or select a Memoji.
- Adjust the photo as needed to fit the circular frame.
- Tap Done to save your changes and update the contact's image.
After completing these steps, the next time the contact calls or texts you, you'll see their new image on the screen.
How to set up your contact photo for sharing
You can help your contacts out by adding a photo of yourself for them to see when they call or message you. When you create an Apple ID, your iPhone uses it to make a contact card called My Card in your Contacts app. It's pretty bare-bones and doesn't tell your contacts much about you. However, you can edit this card to add your photo, name, address, and phone number and even set up a custom call poster. Once you've added your photo, the next time you call someone, it'll pop up with your name on their iPhone screen.
Follow these steps to set up and share your contact photo:
- Open the Contacts app on the Home screen.
- Tap My Card at the top of your contacts list.
- Select Contact Photo & Poster.
- Tap your initials or Edit, then tap Customize at the bottom of the screen.
- Select Contact Photo and choose a picture from your photo library, a Memoji, or an Emoji.
- Toggle the Name & Photo Sharing button on to share your contact photo with others.
- Choose whether you'd like to share your information automatically with Contacts Only or select Always Ask to be prompted before your information is shared with someone.
When deciding on a photo to share, it's a good idea to choose something that reflects your personality and that your contacts will associate with you, whether that's a selfie or a Memoji.