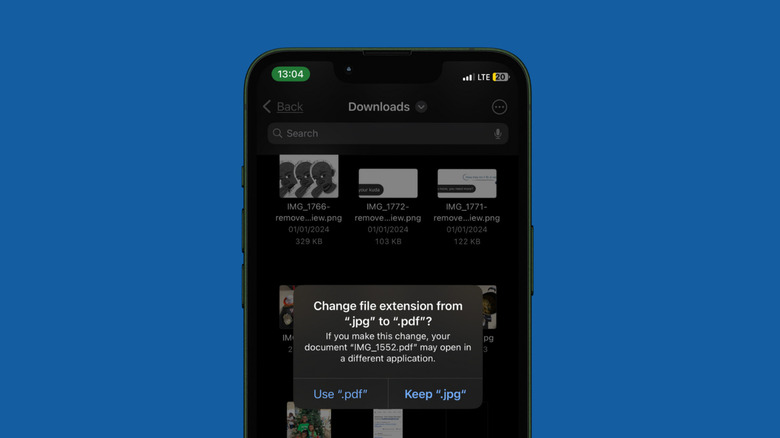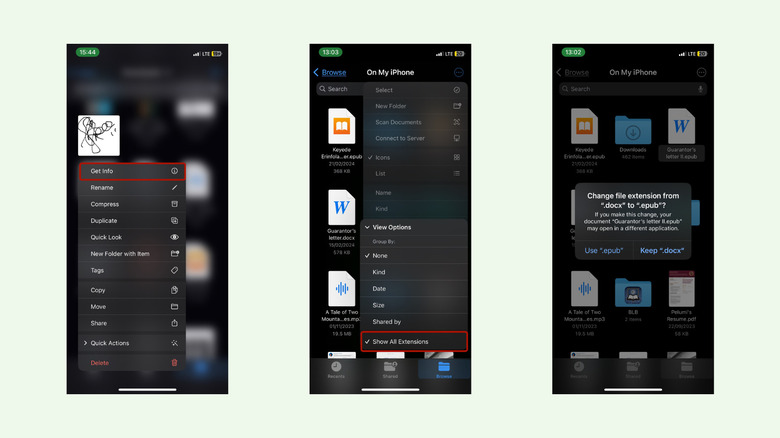How To Convert File Extensions On iPhone (Without Installing Any New Apps)
For iOS 16 and later, Apple has introduced a macOS feature in the Files app that allows you to convert file formats on your iPhone without needing any third-party apps. If you often download or exchange various files, you might encounter the issue of some files not being compatible with your apps. Instead of the lengthy process of using a converter app, which often involves creating an account (and navigating around pesky ads), you can convert file formats with just a few taps on your iPhone, whether it's from epub to pdf and vice versa, mp3 to mp4 and vice versa, PNG to SVG and vice versa, or other file types.
First, you'll need to update your iPhone if you're still running iOS 15 or earlier. Next, open the Files app and the folder that contains the items you want to convert, then long-press on your target file. Next, select Rename from the pop-up menu, and edit the file extension to whatever format you want it converted to. For example, if you're converting a JPEG to PDF, delete the .jpg file extension and replace it with .pdf. Files will show you a dialog box asking to confirm the conversion, and the process is complete once that is done.
How to view and change hidden file extensions on iPhone
The conversion process is a tad different for file types that are natively supported in iOS. The most commonly used formats are — including but not limited to — JPG, PNG, MP4, PDF, or MOV. Since we're on the topic, it might interest you to learn what makes JPG and PNG different, and the offspring of both file types, AVIF. The Files app will not display these extensions by default, but there are a few ways you can view what you're working with.
First, long-press on the file you want to get information about, then select the aptly named "Get Info" option from the menu. The tab that follows will contain details about the filename and extension, as well as the directory, size, date and time of creation and modification, and tags.
The second option is a combo step — you can view and change by tapping the three dots at the top right corner to bring up the menu. Select View Options at the bottom of the list, and then "Show All Extensions." Files will now display each item with its original file extension. Long-press on any of the files, then rename it as described above to convert the file.