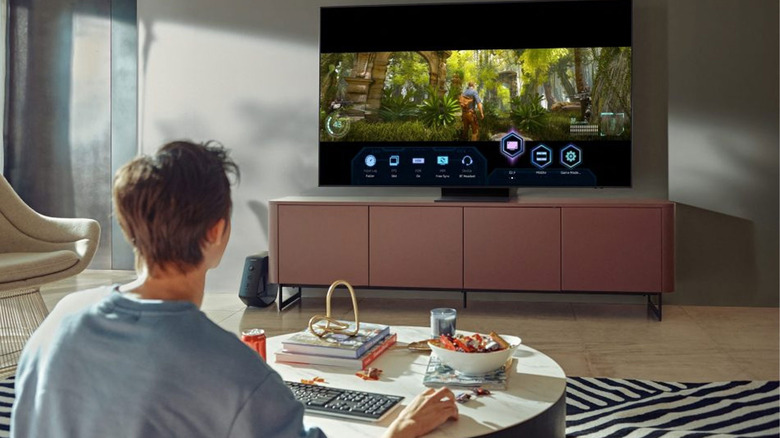3 Sound Settings To Optimize Your Samsung TV For Gaming
Samsung TVs are a top choice for gamers, offering incredible displays and astonishing refresh rates. Their unrivaled hardware is one of the reasons they're marked number one in our ranking of TV brands. Crisp displays aren't the only reason Samsung is drawing in gamers; they also offer some impressive audio settings to help bring your games to life. But where can you find these settings, and how can they improve your in-game audio?
The best audio settings for games differ from those for other media, such as movies or TV shows. While movies use sound technology to create a realistic cinematic experience, video games require more precise, emphasized audio cues to immerse players and provide directional hints. This is especially true for competitive games. To prioritize accuracy and provide crystal-clear cues, many TV companies (including Samsung) have built-in game modes for enhanced gaming.
Remember, audio while gaming will be better with the best gaming headsets, regardless of settings. That said, Samsung offers some of the best audio settings to improve in-game sound effects and customize the audio output depending on the type of game you're playing. Learn how to optimize your Samsung TV for gaming in this guide.
Change the audio format
When optimizing your Samsung TV for gaming, it's important to choose an audio format that offers the highest quality. Two popular audio formats supported by consoles such as the PS5 are Dolby Digital and Pulse Code Modulation (PCM). Although Dolby Digital is commonly used in home theatres, its main drawback is it uses audio compression, which loses quality for the sake of less storage use.
Contrasting with Dolby Digital is PCM, an uncompressed audio format. It is the standard format used by CDs and DVDs and offers high speeds and low latency. So, if you're looking for unbeatable audio quality for immersive gaming, the PCM format is a wise choice. To change the audio format on your Samsung TV:
- Go to Settings.
- Select Sound and then select Expert Settings.
- Next to the HDMI Input Audio Format option, choose PCM from the dropdown menu.
Bitstream is another audio format you'll likely come across while gaming. However, the problem with this format is that it requires additional processing and decoding by the receiver, which can cause problems such as lag. With your audio format set to PCM, you can enjoy crisper, more detailed audio for a realistic gaming experience.
Use Game Mode
Game Mode is one of many hidden features on your Samsung TV you might not be aware of. It offers an optimized gaming experience by turning off non-essential features such as post-processing effects to reduce input lag. Game mode enhances in-game audio by making audio cues clearer. It also offers low latency (which isn't a top priority when watching movies and TV shows). If you're using a newer TV model, you can explore extra features on the Game Bar, such as surround sound.
If you're playing on one of the latest consoles, such as the Xbox Series X|S, Xbox One X|S, or PlayStation 5, Samsung will automatically enable Game Mode. If it doesn't, you'll need to activate Game Mode manually. For 2023 and later models, go to Quick Settings and then select Game Mode. For 2022 Samsung TV models, you can enable Game Mode by following these steps:
- Navigate to Settings.
- Select All Settings, then Connection.
- Select Game Mode Settings.
It's important to turn off Game Mode when you've finished playing games. If you don't, you'll miss out on Samsung's visual improvements, such as motion smoothing for a clearer picture. These effects are disabled in Game Mode at the expense of better performance and responsiveness.
Modify equalizer settings for different games
Whether you're playing an action game, platformer, rhythm game, or casual game, every game offers a unique sound world that requires different audio settings. Using the Equalizer (EQ) settings on your Samsung TV, you can fine-tune the sound to match the style of the game you're playing.
The Equalizer settings can be found in the Expert Settings tab on your Samsung TV. First, go to Settings, Sounds, then select Expert Settings at the bottom of the list. You'll then have access to multiple EQ bands, so you can adjust different frequencies to suit your preferences. The bands are arranged from lowest to highest, left to right.
Certain games benefit from different frequency levels. For example, you can boost lower frequencies when playing a horror game to amplify eerie sounds. Other genres of games may require completely different EQ levels. Experimentation is key, but if you slip up, you can always reset to the default settings by pressing Reset Sound at the bottom of the Expert Settings window.