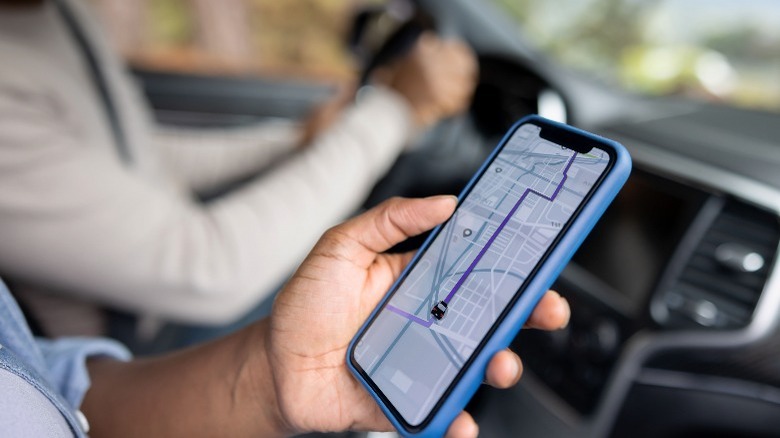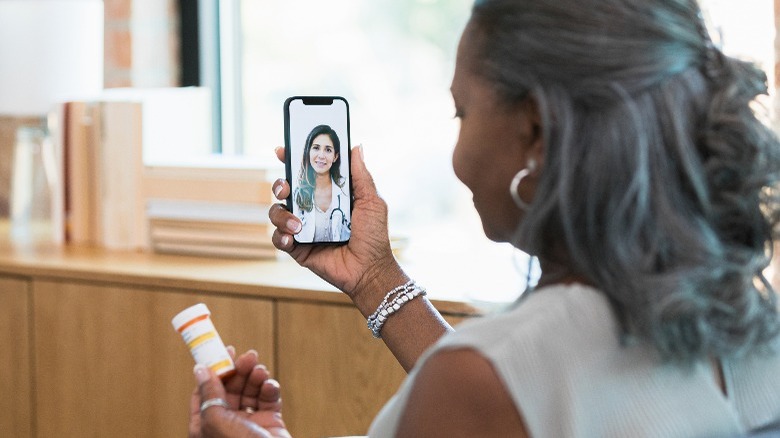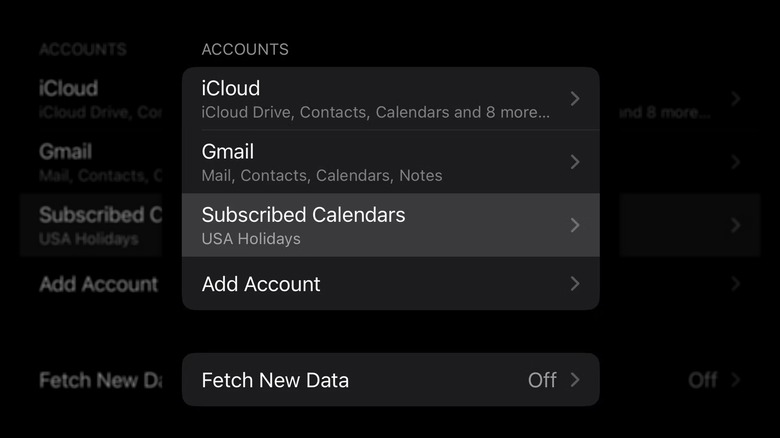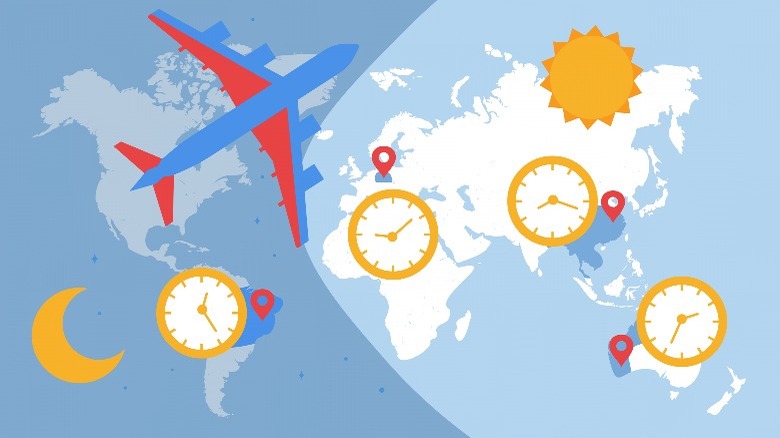4 Things You Didn't Realize Your iPhone Calendar Could Do
The Calendar app on the iPhone is an integral part of any Apple user's organization and productivity, which is why many iPhone users are pretty familiar with its basic functionality. Everyone knows how to add an event and set it for your desired time and date slots. If you've already activated Siri on your iPhone, you may even be familiar with how to edit appointments and add contacts to events just by talking to Siri.
However, there are even cooler things the Calendar app can do. Some of these features (such as Time to Leave) came with iOS 16, and you may have missed them as you were busy trying out the more exciting updates. Learning more about Calendar on iOS can boost your productivity and help you get more out of your schedule. So, we'll help out by pointing out some features on the app you might have missed.
Time to Leave and Travel Time notifications
Have you ever scheduled an event on your calendar and realized, upon leaving, that there's too much traffic and you're going to be late? Well, Apple has anticipated that for you and integrated the Time to Leave feature into Calendar.
It works in tandem with Apple Maps and will study the route to your destination. After watching the traffic in real-time, it will suggest via a notification when the best time to leave is so you can get to where you're going in time.
Here's how to use it:
- Create an event in Calendar by tapping the plus icon in the top-right corner.
- Fill in the title and enter the time (it can't be an All Day event).
- Choose a location by tapping the Location and Video Call box under the Title box.
- Type in a location into the Enter Location or Video Call box.
- Select the best result from the dropdown.
- Scroll down, tap Alert or Second Alert, and choose Time to Leave.
Now, you'll be notified when your iPhone figures out the best time to leave.
A similar feature is Travel Time, which works out how long it will take for you to get to your destination. Check out our guide on how to factor travel time on your Apple Calendar to see how to do it on your iPhone and Mac.
Attach documents and invite people to events
If you're hosting something like a professional online meeting, Apple Calendar can serve as a great place to send out invites and give guests important event information. After you send out invites, the guests can see the documents you attach to the event. It's a good way to ensure everyone in the meeting has access to meeting notes, spreadsheets, and any other important information that may not be in the event's description.
Here's how to send out invites and add attachments to events:
- Create a new event in Calendar
- Fill in the relevant information.
- Tap Invitees and choose Add invitees.
- Enter the email addresses of the people you want to invite, tap Return on the keyboard, or choose names from your contacts. The contacts you're inviting must have email addresses.
- Return to the New Event page, scroll to the bottom, and tap Add attachment.
- Search for the file you want or tap Browse in the bottom-right corner.
- Tap Add when you're finished.
You can add multiple attachments, so don't feel restricted to one.
Subscribe to third-party calendars (it could also be used maliciously)
You may already be aware that you can add new calendars to your Calendar. When you tap Calendars on the home page of the Calendar app, you'll see a page of all the calendars you currently have displayed on the app with their attributed color codes. Tap Add Calendar in the bottom-left corner to add a new calendar.
Following the instructions above will open up a menu that will display three options:
- Add Calendar
- Add Subscription Calendar
- Add Holiday Calendar
With the following results:
- Tapping Add Calendar will present you with a page to create a new personal calendar.
- Tapping Add Holiday Calendar will open up a menu with a list of countries to choose holidays from.
- Tapping Subscription Calendar, though, will present an input box for a .ics link for a third-party calendar.
Feel free to Google .ics links for calendars you might be interested in. But don't add any calendars you're not sure about. Scammers can sometimes release malicious .ics links that could spam your calendar (therefore, your iPhone) with bogus links that could lead to viruses. You can't remove these from the Calendar app; you must go to Settings > Calendar > Accounts > Subscribed Calendars > Delete Account.
Use a different time zone when scheduling events
With more teams working online, time zones have become a very important part of planning events. It's so fundamental that online work platforms like Slack have integrated provisions so that you can know what time it is for members of the team.
Apart from international teams, you can use the time zone features in calendars to schedule events if you have to travel to another country for that event. Apple has its own solution in Calendar, which you can use if you know how.
Here's how to use a different time zone to schedule an event:
- Create an event in Calendar by clicking the plus icon in the top-right corner.
- Schedule the day of the event by tapping the date (likely the current date).
- Tap the time button next to the date.
- Under the digital time scroll wheel, there's a box called Time Zone. Tap Time Zone.
- Search the city you'd like and tap it to adjust the time zone.
- Set your time according to that time zone.
The event will show up in the accurate time slot for your current time zone, helping you plan for appointments that are hosted in other countries.