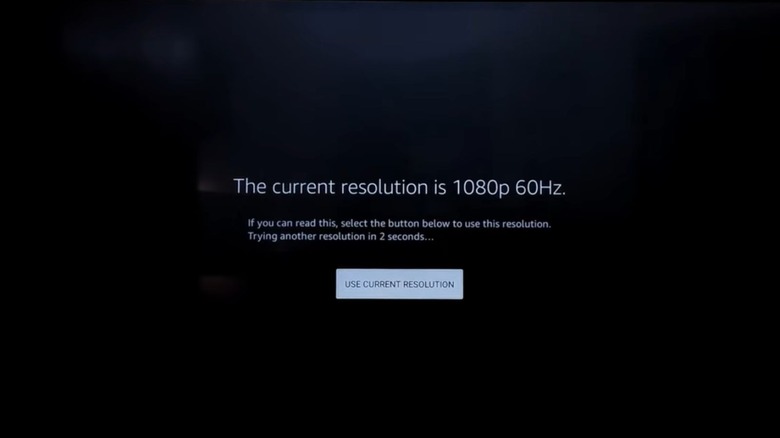3 Fire TV Remote Shortcuts Amazon Doesn't Tell You About
Whenever you get a new device, you trust that the manufacturer will be forthright with all of its available features. You expect a manual, either digital or physical, that walks you through all of the little shortcuts and input combinations that may simplify or streamline the use of their product. The reality is quite different expectations, though, especially if you're getting to know your new Amazon Fire TV remote.
The remote itself is pretty straightforward in what it can do. The available input options, from the volume adjustment to the navigational buttons, are self-explanatory. Believe it or not, they don't tell the full story, and there are quite a few hidden features and functions the Fire TV remote is capable of.
While familiarizing yourself with your Fire TV remote, maximize its functionality and make use of these shortcuts Amazon doesn't explain. Some are so helpful that it's a wonder why Amazon would keep them a secret.
Quick Access Menu
There are a number of menus you can scroll through on your Fire TV, but what if you wanted to just quickly access some of the device's most important or most used features? The hidden Quick Menu is a simple popup menu of five options you'll want easy access to.
Want to swap profiles on the fly? Looking to access your apps without having to dig through the Fire TV's interface? Maybe you just need to check the date and time but don't have your phone available. All of these, along with access to Settings and screen mirroring, are available in the Fire TV Quick Access Menu. Though Amazon does reference the menu in the Fire TV user guide, it's in quick asides that don't explain what you see or do.
To bring up the menu from any screen, press and hold the remote's home button. From it, you can view your profiles, access your downloaded apps, put Fire TV to sleep, enable screen mirroring, and view Fire TV's settings.
Hidden Resolutions and Refresh Rates
When you're diving into the latest Hollywood blockbuster or binging the latest Netflix series, you want the best visual experience. Your TV may boast a range of refresh rates and resolutions, but why tinker with a primary unit that may also be used for gaming when you can input a simple button combination and quickly cycle through different options?
You may be led to believe that the Fire TV only supports one resolution and refresh rate combination, but that's not the case at all. By pressing the up and rewind buttons on the remote, you can cycle through 480p, 720p, 1080p, and 2160p resolutions and 24Hz, 30Hz, and 60Hz refresh rates.
You can easily customize your viewing experience, which can be helpful if using Fire TV on an older television set or you're bouncing between an action-packed Marvel movie that can benefit from a higher refresh rate and a thrilling drama that may look better with a lower rate.
Visually Impaired Features
If you're visually impaired, the Fire TV remote offers three helpful but hidden accessibility features. That these aren't easier for users to find is surprising, considering how they can completely enhance the viewer experience for those needing a little extra help.
Enable Voice View: This helpful feature will read out whatever is highlighted on the Fire TV. To enable Voice View, press and hold the back and menu buttons for five seconds. Voice View has its own tutorial, which can be accessed by pressing the play/pause button once.
Enable Screen Magnifier: If bigger text is all you need to improve your time with your Fire TV, press and hold back and fast-forward to access the Screen Magnifier. With this feature active, you can zoom in and out or pan across Fire TV's interface to see larger menu options.
Enable Text Banner: If you prefer a text description of what Fire TV is displaying, you can enable the Text Banner at the bottom of the screen by pressing rewind and fast-forward simultaneously for five seconds. The same button combination deactivates the Text Banner.