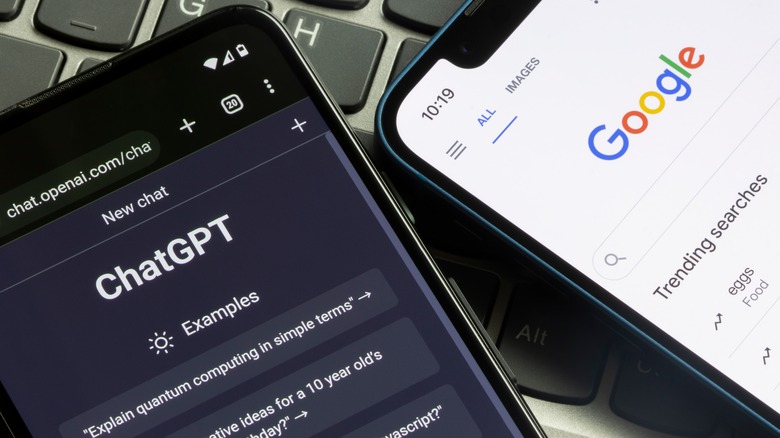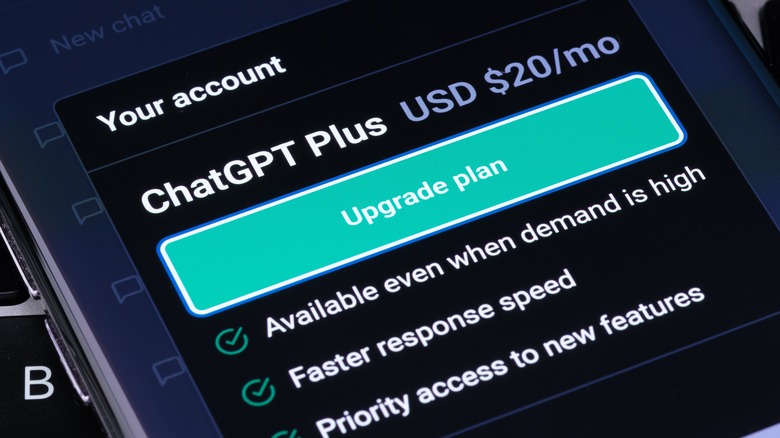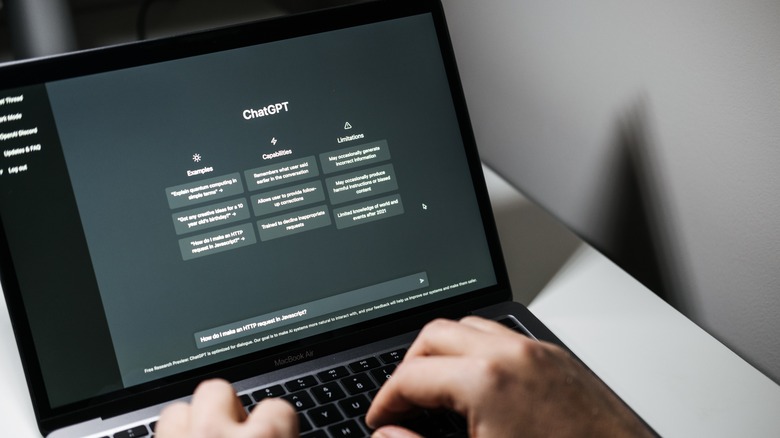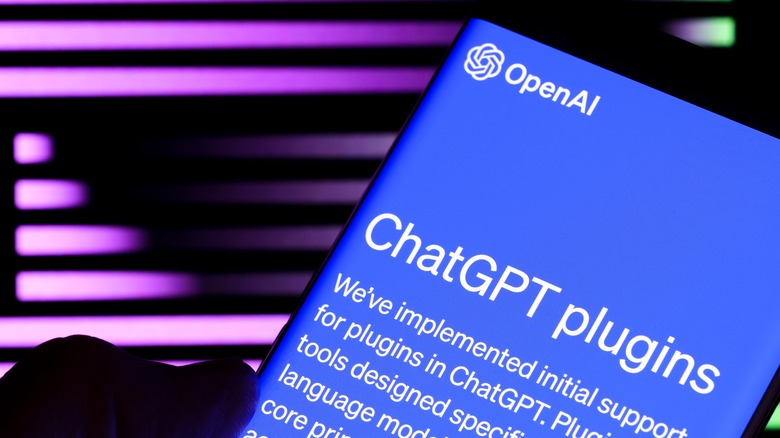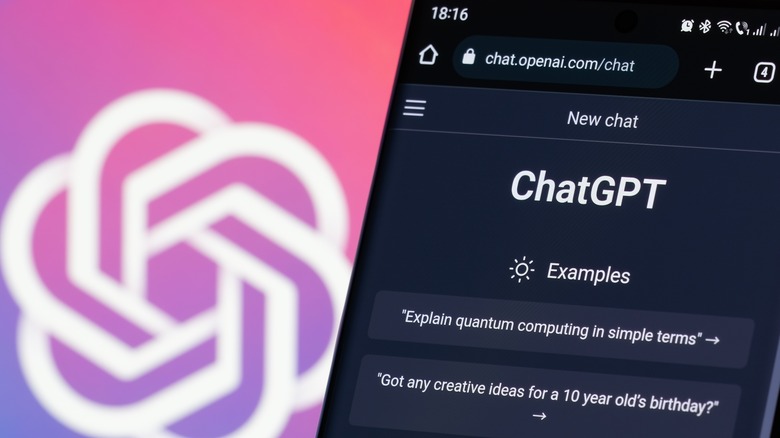How To Fix ChatGPT Plugins Not Showing Up
ChatGPT spread like wildfire following its official launch in 2022. The revolutionary technology hit its first big milestone — 1 million users – five days after launch, and it now records more than 60 million daily visits. Since its arrival, the platform has received a number of updates, one of the most significant being the introduction of plugin support in March 2023.
These plugins are smart extensions that apply ChatGPT technology to real-world situations and provide well-tailored answers depending on the user's needs. They are also important for overcoming the limitations placed on the AI. If you're a frequent user of ChatGPT, you may have noticed that it cannot generate answers to questions about events that occurred after September 2021, for example.
Plugins have broken this barrier. For example, the official ChatGPT browsing plugin allows the chatbot to browse the internet and get information on recent events. Additionally, ChatGPT-powered plugins like the one offered by Instacart enable consumers to use existing platforms in new ways — in the case of Instacart, its plugin allows users to ask questions and make requests using natural language.
What are ChatGPT plugins?
In March 2023, OpenAI announced that it was testing plugins for ChatGPT with a handful of partners, including companies like Kayak, Instacart, and Expedia. Put simply, plugins are a way for these external third-party services to be used with ChatGPT — assuming you install and enable the plugins you want to use within your ChatGPT account, that is. For example, if you install and enable the Wolfram plugin, you can use it to get answers to math problems by presenting them to ChatGPT and then telling the chatbot that you want WolframAlpha to solve the equations.
At the time of writing, ChatGPT plugins are only available to ChatGPT Plus subscribers who pay $20 per month to access the premium features and GPT-4 large language model (LLM). Merely signing up for the premium plan isn't enough to access the plugins, though — after you sign up, you will need to enable a couple of key settings, otherwise the plugins won't show up and you won't be able to use them.
Why ChatGPT plugins aren't showing up
If you signed up for a ChatGPT account but you're not seeing the plugins feature, there is likely a simple explanation: you need to sign up for the premium plan. Called ChatGPT Plus, this version of the chatbot costs $20 per month but provides access to premium features like plugins, as well as OpenAI's GPT-3.5 and GPT-4 large language models. In comparison, a free account only grants users unlimited chats with the GPT-3.5 LLM, which is less capable than its younger GPT-4 sibling.
If you've signed up for ChatGPT Plus but the plugins still aren't showing up, the reason likely has to do with your account settings. At the time of writing, OpenAI requires its Plus subscribers to manually enable the plugins feature. That alone isn't enough, however, as the platform also requires chat history to be turned on. If you have disabled the history feature for whatever reason, the plugins will disappear and you won't be able to use them until you turn the history back on again.
How to enable ChatGPT plugins
Once you've signed up for a ChatGPT Plus subscription, you will need to head into your account settings and manually enable the plugins feature. At the time of writing, these plugins are still being tested and the feature is in beta. That means you may encounter bugs and other issues when using the integrations. Here's how to enable ChatGPT plugins:
-
Open ChatGPT in a web browser.
-
Click Settings in the bottom left corner of the screen.
-
Click the Beta Features option.
-
Toggle on the switch next to Plugins in the prompt that appears.
Once you have enabled the plugins beta feature, you can close the prompt. Select the GPT-4 tab at the top of the screen to switch to the higher-quality chatbot. Below the tab, you will see a box that includes a section called "Plugins (Beta)." At this point, you will need to install the plugins you want to use:
- Click the Plugins (Beta) section in the box under the GPT-4 tab.
- Click the Plugins Store option that appears.
- Scroll through the list of available ChatGPT plugins.
- Click the Install button for each plugin you want to use.
- Click the X in the upper right corner to close the Plugins Store.
Once you return to the ChatGPT console interface, you will see the plugins you installed listed under the GPT-4 tab. Click the drop-down arrow next to the plugin icons to reveal the full list of plugins, then check the box next to the ones you want to enable. As long as the plugins are enabled, ChatGPT will utilize them as part of the conversations it has with you. You can disable the plugins by reversing these steps.
How to enable ChatGPT chat history
OpenAI, the company behind ChatGPT, allows users to disable the chat history feature. While this may increase your sense of data privacy, it will also disable the plugins feature, which relies on having access to the full chat history. If you're a ChatGPT Plus subscriber but you don't see the plugins under the GPT-4 tab, you may simply need to enable the chat history feature.
-
Tap on your profile in the bottom-right corner of the screen.
-
Select Settings.
-
Select Data Controls.
-
Enable "Chat history and training."
-
Refresh your browser tab.
-
Click on the GPT-4 tab where the plugins should now be visible.
Alternatively, you can simply look at the top-right corner of your ChatGPT window for a note stating that the chat history is turned off. If that's the case, just tap the Enable Chat History option to turn it back on. After that, click on the GPT-4 tab, and voilà, your plugins should be accessible again.
Troubleshooting ChatGPT plugins
If you're a ChatGPT Plus subscriber, you've enabled the plugins beta feature, you've installed the plugins you want to use, and you have chat history enabled but the plugins still aren't showing up, you'll need to start troubleshooting. Occasionally, the issue may not originate from ChatGPT itself, but rather from your browser. This could be due to the browser's cache or a simple glitch. Before deleting your browser's cache — which will force you to manually log back into ChatGPT — you should simply close and then reopen your browser to see whether that solves the problem.
If closing and reopening the browser didn't fix the issue, you should try clearing your browser's cache. The exact steps required to do this will vary slightly depending on which browser you're using, but they all follow the same general menu layout:
-
Open your browser's Settings menu.
-
Type "cache" into the search bar.
-
Click on the cache menu option that appears.
-
Tap the "Clear cookies and other site data" option.
As mentioned, this will log you out of your ChatGPT account. Don't panic! Sign back in, go to the GPT-4 tab, and your plugins should be visible. If the issue persists, there are a couple of other things you can try before reaching out to OpenAI for support: disable your browser's extensions one by one to see whether the plugins reappear, try using a different browser, and then restart your computer.