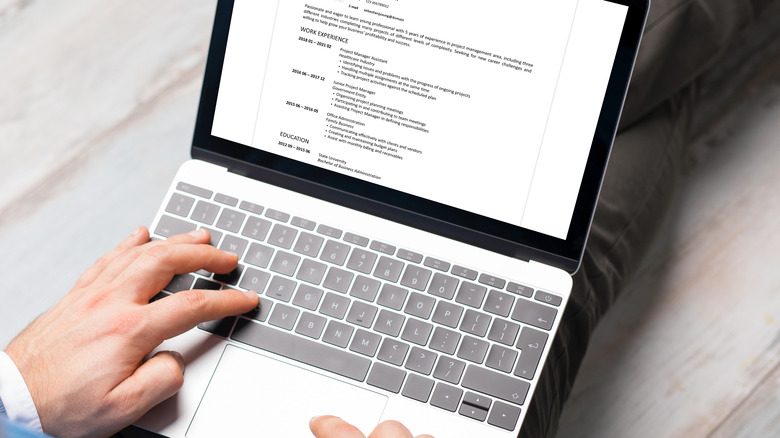5 MacBook Features And Tips You Can Use To Be More Productive
In a world of endless notifications, it can be tough to slice through the noise and create a bubble of peace and quiet. Especially as a work-from-homer or entrepreneur, the very devices meant to support our work can become maddening roadblocks. Without a nosy coworker or overbearing boss peeking over your shoulder, it can be tough to keep yourself on task among all of the noise.
Between the emails trumpeting the upcoming holiday sale of washers and dryers at your local Best Buy and the Facebook dings of Auntie Sue commenting on your new profile picture (five-plus times, in the typical elderly relative way), the stimuli flood on your MacBook can be nonstop. Overwhelming, right? Fortunately, MacBooks come equipped with quite a few features meant to encourage focus and minimize distractions. Here are a few quick ways you can quiet the cacophony and optimize your MacBook for streamlined productivity.
Streamlining your inbox
With great work power comes too many email inboxes. Freelancers may have different email addresses for different clients, and people in management may need to oversee multiple emails for different departments. In this case, you're often signing in and out of different accounts, switching between different email platforms, and spending far too much time rifling through all your inboxes in search of a specific conversation.
Rather than checking three or four different inboxes one by one in search of that one correspondence from that one colleague last week, corral all of your emails into one centralized location with an email application like Thunderbird or Wavebox. The in-house Mail app on Apple devices can also manage multiple inboxes. Some applications let you set up custom notification preferences for each inbox. Only want to hear from accounting during working hours, but need to know when maintenance is trying to reach you at any hour of the day? Email management applications can help dictate the flow of these notifications.
Don't let your desktop get cluttered
They say that starting the morning off with a cluttered bedroom or dirty kitchen is asking for a bad day. The same could be said for opening your MacBook up to a desktop full of random screenshots, old email attachments, and files you will never open nor need again. In order to start your morning with a clean slate and cleaner state of mind, get in the habit of wiping your desktop of all clutter in the last five minutes of your work day.
If you're worried that something might end up being needed later, just wait to clear out your MacBook's trash can until the end of the week or month. The same principle should probably be applied to your email inboxes, notepads, and similar — a quick sweep before signing off for the day will keep your file hoarding to a minimum.
Separate your users
If you are struggling to strike a work-life balance when on your MacBook, you may find it beneficial to create a work profile and a leisure profile. Distinguishing between these two user accounts is one of the easiest ways, besides living in a 24/7 state of Do Not Disturb on your laptop, to boost efficiency on your MacBook. This way, you can stay logged out of your personal email on your work user profile, only download work-related applications on the appropriate user, and set custom notification preferences to keep distractions to a minimum.
If you're really struggling with distractions while working — personal email notifications, social media, streaming and videos, and things like that — you can take it one step further and implement parental controls on the work user profile for the offending apps and websites to prevent yourself from using them and burning through your work time.
Text Clipping helps to navigate crowded documents
There are more ways to capitalize on MacBook productivity outside of notifications. Sometimes work gets us scrolling through reports and notes until we're cross-eyed. There's an easy way to keep track of the highlights of what you're reading. Instead of counting on yourself to remember where an important paragraph is (and letting yourself down every time) simply set those must-remember bits of text to the side with Text Clipping.
All you have to do is highlight the text in question, then drag it to the desktop (or a Finder window if that's easier for you). The text could be out of a PDF file, off of a website, or from the body of an email. A handy text file will be created with all of the text you selected. This feature would only be more useful if you could drag more text to a preexisting text file — but even so, Text Clipping makes saving important snippets that much easier.
Stay in charge with Mission Control
Seize control of your productivity with the MacBook's Mission Control. MacBook has a lot of tools at the ready to maximize productivity, and perhaps the most powerful is Mission Control. This tool, available on all newer Macbooks including the 2022 MacBook Air, combines three older macOS features — Spaces, Dashboard, and Exposé — and creates a space where you can access widgets, take stock of and hide all open windows, and launch preferred apps. Setting up and making use of Mission Control will take your MacBook productivity to the next level.
Accessing Mission Control is easy. By default, on newer MacBooks, Mission Control is accessed by swiping up on the trackpad with three or four fingers. You can also manually open the app through the Applications folder, or use the Mission Control key (it is a cluster of three rectangles) on the keyboard or touch bar above the keyboard.