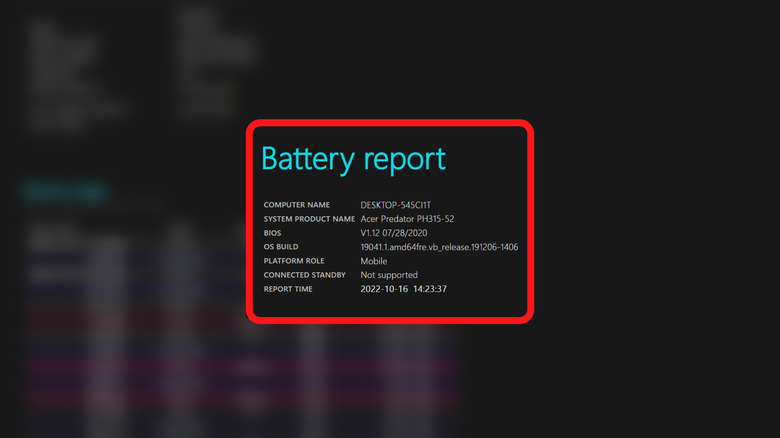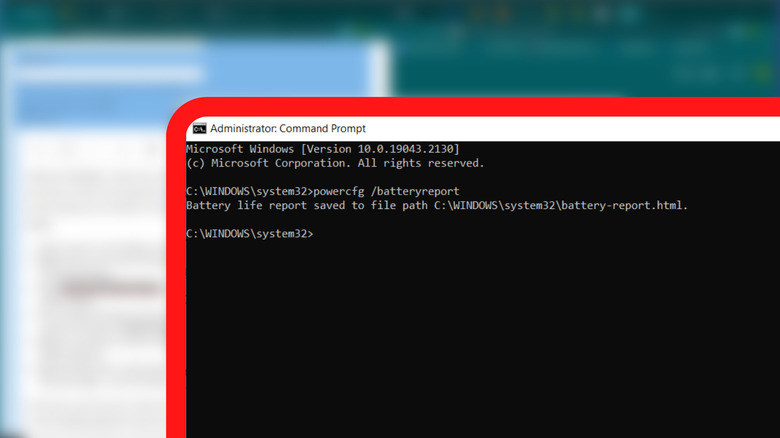How To Check Your Laptop's Battery Health On Windows 10 And 11
Batteries are the core of any portable gadget, but they degrade over time. Although there is no set time for how long a Windows 10 or Windows 11 laptop's battery should last, the battery life depends upon several factors. Computer manufacturer HP says laptop batteries usually last from two to four years, meaning roughly about 1,000 recharges. Beyond this threshold, there is a good chance that the battery will start acting up or otherwise fail. Additionally, your usage patterns and charging habits also have an impact on your laptop's battery life.
Typically, you might not notice that something is wrong with your Windows laptop's battery unless it starts showing signs of wear and tear. Have you faced the problem of unexpected shutdowns and your computer won't turn on without plugging in the charger? Worse, your battery percentage might drop from 100% to zero in a few minutes. Wouldn't it be easy if there was a tool that helped you to check your Windows laptop's battery health?
Turns out, there is a feature in Windows 10/11 that shows a detailed battery report — which contains a lot of technical information about your battery usage, estimated capacity, and more. But before knowing how to generate the battery report, you should know how to interpret all the terms and the values shown in it.
How to interpret the Windows laptop battery report
Essentially, the battery report contains information about how well the battery has been doing, and estimates how much longer it can last (via WindowsCentral).
- First, the battery health report includes details such as your laptop's name, system product name, OS build, and the report generation time.
- Next, the report contains crucial statistics about its maximum design capacity and the total charge capacity. While the design capacity of a laptop denotes the battery capacity it was manufactured with; the full charge capacity is the actual capacity that remains in the laptop at the moment. These are the key metrics to look at in the battery health report, as they determine the loss in charge retention capacity of your laptop since it was first used.
- You can also check the recent usage details in the battery report, which lists the power states over the last three days and timestamps. The Recent Usage section could be helpful for those who think their laptop's battery is acting up. Usually, a battery should last for a couple of hours before it discharges completely. However, in case of a malfunctioning battery, you should see the battery capacity falling in minutes.
- Additionally, users could also check the battery capacity history.
- There are other sections, such as Battery Usage, that show battery drains over the last three days, usage history, and battery life estimates.
How to generate battery health report on Windows laptop
Unlike the MacBook, where you can view battery-related stats in the Menu Bar, you have to work a bit to get your Windows laptop's battery health report. Below are the steps you can follow to view the battery health report of your Windows laptop.
- Select search in the Taskbar and type "Command Prompt."
- Right-click on the result and select "Run as administrator." This will open the Command Prompt.
- Type "powercfg /batteryreport," then press enter to generate the battery health report.
- The Command Prompt will show a message that reads, "Battery life report saved to file path C:\WINDOWS\system32\battery-report.html."
- Head to the above location and look for a file called "battery-report.html."
- Open the file with a web browser on your laptop, such as Google Chrome or Microsoft Edge, to see the battery health report.
At the top, you'll see your name and other details about your laptop. Scroll down to the Installed batteries section and check the Design Capacity and Full Charge Capacity. Scroll further to check the power states under the Recent Usage section, and the battery capacity drops with timestamps.
Tips for increasing your Windows 10 & 11 laptop's battery life
Windows laptops use lithium-ion batteries that can hold a decent amount of charge, and discharge at a steady pace. However, like all other batteries, they tend to lose their charge-holding capacity with time — a phenomenon called battery aging. While you cannot avoid it, there are ways to maximize your laptop's battery life.
Microsoft lists several ways to take care of your Windows laptop's battery on the official support page. According to Microsoft, users should avoid charging their laptops repeatedly after using them for a short time. Instead, users should try and keep the battery level between 20% and 80% to ensure maximum battery life. Further, if the laptop supports Smart Charging, users should turn it on. That feature keeps the laptop charged to recommended levels, even when it is plugged in all the time.
If someone is planning to store their device, they should not charge it above 50%, as fully charged batteries could lose capacity faster when stored (via Microsoft). Further, Microsoft advises users not to use their device or charge it in environments with high temperatures, as it can cause the battery's health to deteriorate at an accelerated pace. You can also set up the Battery Saver mode on your laptop to get the most out of the battery. Lastly, you can also check the battery usage per app to see which apps are draining your battery and optimize usage accordingly.