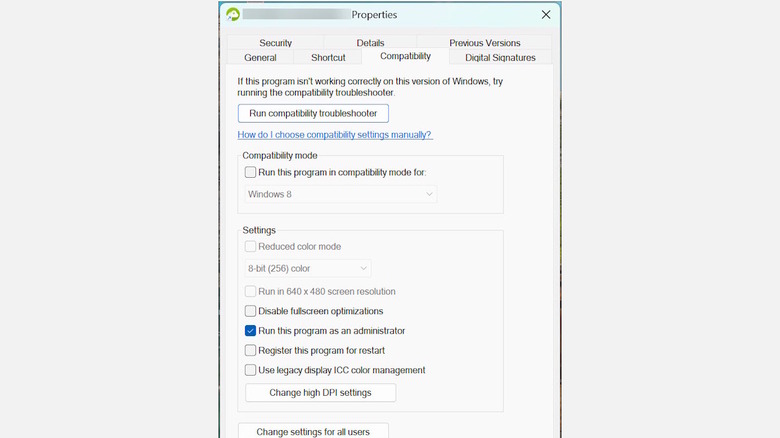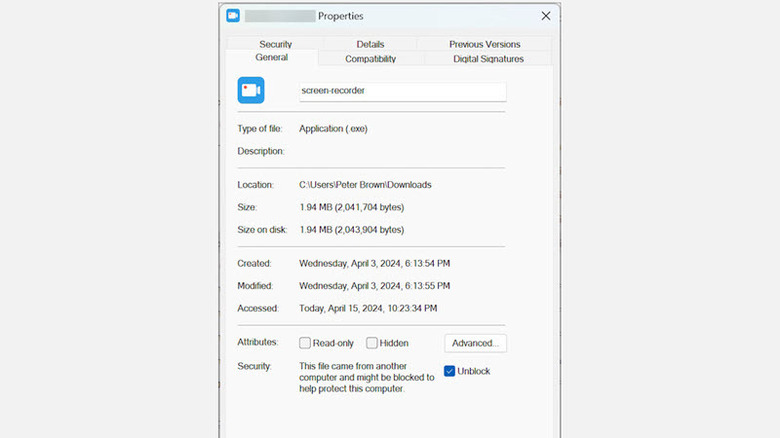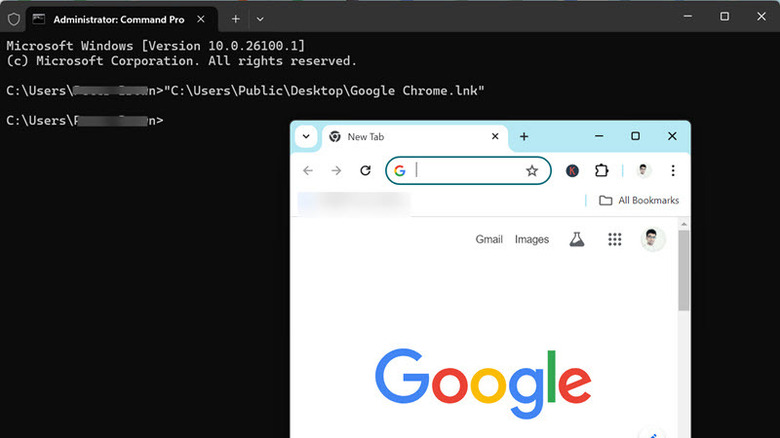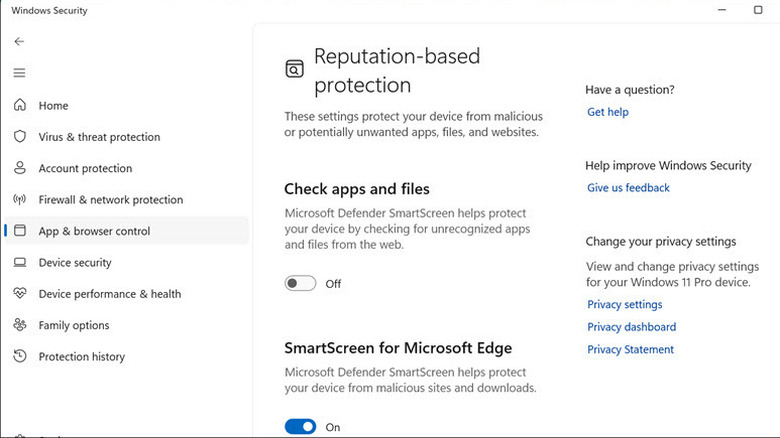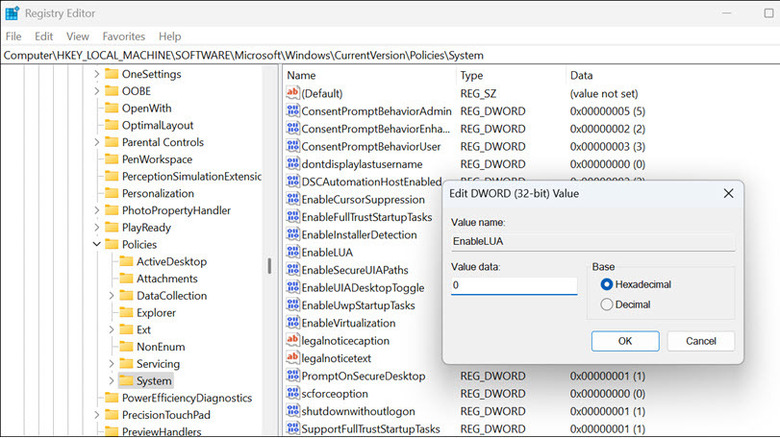How To Fix 'This App Has Been Blocked By Your System Administrator' In Windows
Windows users face many annoying issues while working on their system. One such common Windows error is "This App has been Blocked by your System Administrator." This warning message generally occurs when users try to execute an application the system administrator blocks by making amendments in Group Policies or Windows settings.
This is generally a security measure the IT department applies to prevent running unauthorized or potentially harmful applications. However, sometimes, this can block even legitimate apps and services, especially in environments like small businesses or personal computers managed by third-party tools. It can be pretty frustrating to deal with this error, especially if you urgently need to use an important application for your work or personal use.
Fret not. If you receive this error while accessing any application on your device, Windows provides various ways to fix it without compromising the system's security. We will list every working method along with step-by-step instructions for applying them.
Run the program with administrator rights
If you see the "This App has been Blocked by your System Administrator" error despite being an administrator, the app might be missing the necessary permission to run. In that case, you need to run it with administrator privileges. This is a powerful way to give the application all the rights to launch and perform its tasks. This is particularly necessary if the intended program needs to amend system files.
Here is how to set a program to always run as an administrator:
- Look for the application's shortcut icon on the desktop or start menu and right-click on it.
- Select the Properties option from the menu and switch to the Compatibility tab.
- Under the Settings heading, check the Run This Program As An Administrator option.
- Click Apply and OK, then exit the Properties window.
- Now, every time you open the program using this shortcut, it will automatically request administrator privileges.
- After applying the above steps, relaunch the app. The User Account Control (UAC) will prompt you to allow this program to run. Click Yes to continue.
Unblock the executable file
The "This App has been Blocked by your System Administrator" error can also occur if the executable file you are trying to launch is downloaded from the internet or transferred from another computer. The Windows security settings can lock such suspicious files to safeguard your system. This generally happens with installation files from unknown publishers. However, if you trust the executable file and have administrator rights, you can easily bypass this by unblocking the file.
To unlock the executable file, follow these steps:
- Right-click on the blocked file and select Properties.
- Under the General tab, look for the Security section.
- Check the Unblock box next to This file came from another computer and might be blocked to help protect this computer.
- Click Apply and OK and exit the Properties window to make the changes effective.
- Re-launch the executable file, and it should work now.
Run the app through Command Prompt
Command Prompt is a powerful built-in tool for troubleshooting Windows issues. Running the app through the Command Prompt can bypass the "This App has been Blocked by your System Administrator" message. However, you need administrator privileges to execute the command.
So, if you have the necessary rights and an app is blocked mistakenly, follow these steps to run it through Command Prompt, PowerShell, or Windows Terminal:
- Right-click on the Start button to launch the Power Use menu.
- From the menu, select one of the Command Prompt (Admin), Terminal (Admin), or PowerShell (Admin).
- You will be prompted by the User Account Control (UAC). Click Yes to continue. Remember, this will require administrator privilege.
- Now right-click on the executable file of the app you are trying to launch and select Copy As Path.
- Paste the copied path on the command line window and hit enter.
- The app should launch.
Temporarily disable Windows SmartScreen and antivirus
Windows SmartScreen is a security feature built into Windows operating systems that helps protect users against phishing and malware attacks, particularly from internet downloads and unrecognized applications. However, sometimes, it might flag a legitimate application and block it from running. In such a case, you can temporarily disable it to launch the program. However, only do this if you completely trust the application and its publisher.
The SmartScreen can be disabled from Security Settings. Here is the process:
- Press Windows + R to launch the Run Command window.
- Type or copy & paste windowsdefender:// into the text box and hit enter.
- Switch to the App & Browser Control section on the left.
- Look for the Reputation-based Protection Settings and select it.
- Toggle the switch button below the Check Apps and Files section to turn off the SmartScreen for files and applications.
- Further, you can disable the SmartScreen for Microsoft Edge if it's preventing you from downloading an application or file.
Like SmartScreen, some antivirus programs block legitimate applications from running because of non-verified app publishers. To run the intended app, you can temporarily turn off Windows Defender or your third-party antivirus program. If the antivirus is causing the "This App has been Blocked by your System Administrator" message, whitelist the intended app to allow it to keep running.
Modify Windows Registry
By modifying the User Account Control settings through the Windows registry, you can bypass the error message and unblock the app blocked by the administrator. However, you must be very cautious while making amendments to the registry. Incorrect changes can cause serious system problems, such as boot failure — which can effectively brick your hard drive and will require using recovery software or connecting it to another machine to get your data back.
Considering the consequences, it is advised to back up the registries and create a system restore point before making any changes. To backup the Windows registry, follow these steps:
- Press Windows + R on your keyboard to open the Run Command window.
- Type regedit and hit enter
- In the Registry Editor, click File, then Export.
- Choose a location and name for the backup (e.g., RegistryBackup.reg), and click Save.
Now, you can make changes to UAC settings. Here are the steps for that:
- Navigate to the following address in the registry editor: HKEY_LOCAL_MACHINE\SOFTWARE\Microsoft\Windows\CurrentVersion\Policies
- Under the Policies section, click the System folder.
- On the right side, look for the EnableLUA and right-click on it.
- Select the Modify option from the menu.
- Now, change the Value Data to 0 from 1.
- Click OK and close the registry editor.
- Restart your PC and check if the error is fixed.
If the error persists, uninstall the application completely and re-install it. This might clear up any misconfiguration caused during the last installation of the app.