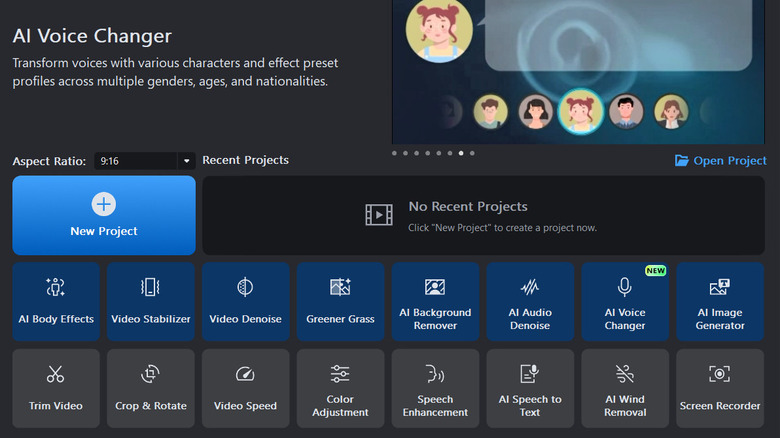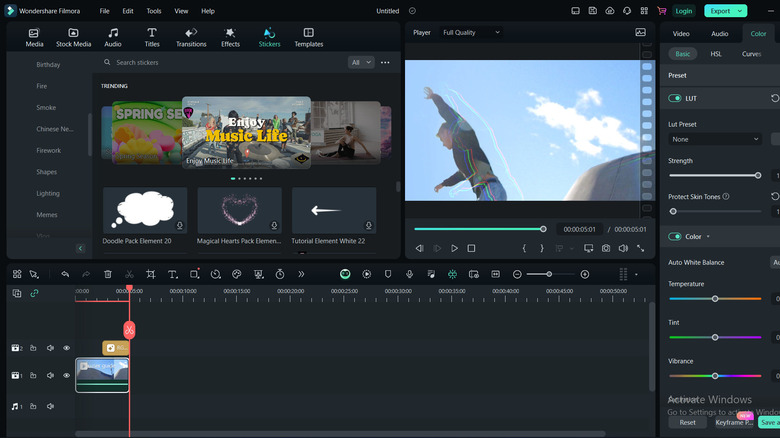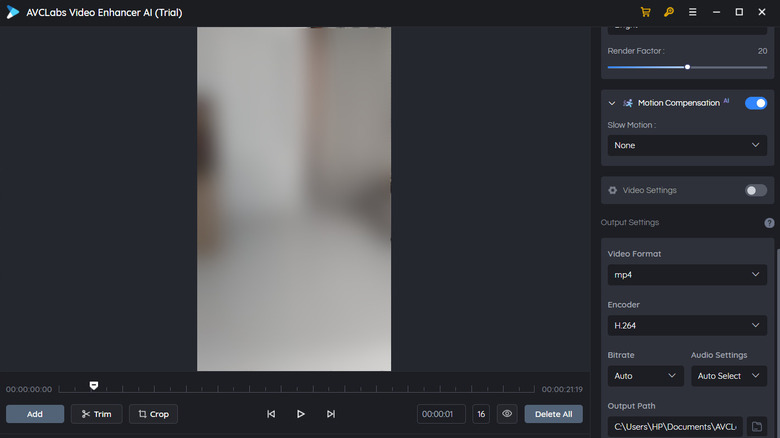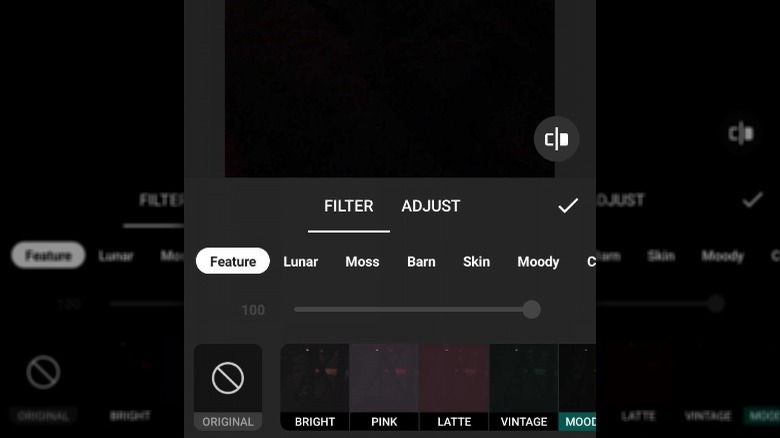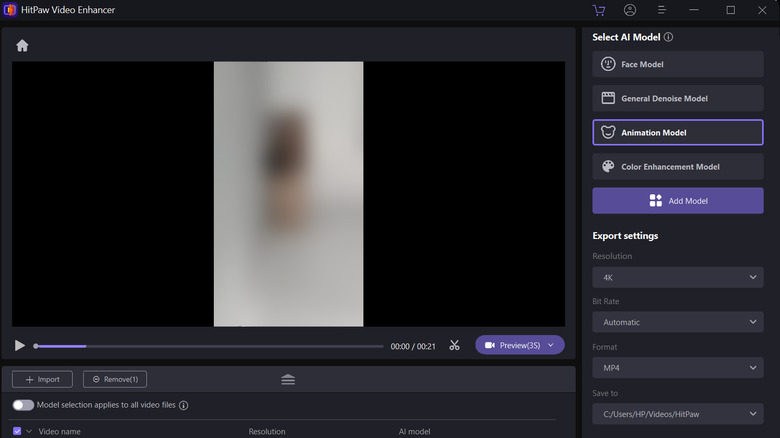5 Programs You Can Use To Improve The Quality Of Old Videos
Cameras have been part of daily life for many years. While the quality of early recordings may not have been stellar, their flaws and oddities can have a nostalgic charm. By contrast, modern digital recording technology lets users capture and relive moments with unprecedented clarity. Modern cameras boast impressive resolutions, advanced sensors, and cutting-edge image processing options that bring memories to life. Classic cameras add quirks and surprises that bring character to recordings.
Why not have both?
There are multiple ways of editing and enhancing old videos, many of which don't cost a dime. Many free and paid tools are available for Android, iPhone, Windows, and Mac that can help you bring new energy to old recordings, refining details, enriching colors, minimizing noise, and stabilizing shaky footage. What's more, you don't need to be a professional video editor to utilize them. Here are five programs that can breathe new life into your old recordings.
PowerDirector
PowerDirector is beginner-friendly software with a professional array of tools, including timeline-based editing, special effects, and transitions to help you customize your videos with precision and creativity. Some PowerDirector tools use AI to improve your videos in various ways, such as color correction, stabilization, and denoising. It also offers AI options to generate images from text, create slow-motion effects, remove background, etc.
To get started, click on the New Project button and upload the video you want to improve. Swipe left in the bottom pane to view all the tools available to enhance the quality of your video. For instance, the Edit option allows you to apply AI effects to your video, smooth textures, or adjust playback speed. If you are using the Premium plan, you can also try out the Stabilizer option to help steady the video.
If you have a specific tool within PowerDirector that you want to use, go to the homepage, click on the tool, upload your video, and start editing. PowerDirector allows you to make volume-related adjustments to your media as well. This includes denoising, extracting audio, doing voiceover, and even changing the voice in the video. If you want to make tutorials, presentations, or livestreams, you can use the built-in video recorder in the desktop app as well.
Filmora Video Editor
Filmora is another video editor good for both beginners and professionals. To get started, download the app on your PC or phone. Once the program is downloaded, the tool will walk you through the editing process with a demo video. Once you're done with the demo, just upload the video of your choice and you can get to work!
For basic tools, move to the right pane to edit the following: Video, Audio, Color, and Speed. Each category has its own set of tools to play with. For instance, if you want to edit the video itself, you can go to the AI Tools section and apply features like Stabilization and Lens Correction. The video section also has an Auto Enhance feature that makes multiple adjustments at once rather than requiring each to be done by hand. The Color section also has a handful of useful features that can help you find the right tones for your video.
Feeling more creative? Try the editing tool in the left pane. That opens up filters, audio effects, video effects, stickers, etc. Once you are done editing, just click Export.
AVCLabs
AVCLabs Video Enhancer is an AI-powered tool that automates a lot of manual editing work. Once the program is downloaded and installed, click on the Browse button to import the video you want to transform. Move to the Feature List section and pick an AI model. You will see a list of all the available AI features in the list below. Toggle the ones you want to use and adjust intensity by dragging the slider. You can also trim or crop your video here. Once you're satisfied, move to the Video section to pick an output size and frame rate.
While the AI tools can do most of the work, some settings can also be adjusted manually. For that, toggle Video Settings in the left pane to show a list of options. To adjust audio settings, head over to the Output Settings section.
When you're done making changes, click on the eye icon below your video to see the original video and the edited version side by side. This can give you a quick idea of whether to continue editing or save. Finally, click Start Processing to save your AI-enhanced video.
InShot
You might be familiar with InShot if you're a regular on Instagram or TikTok. InShot is a popular tool on popular social media platforms. We recommend using InShot if you don't need professional-grade editing tools, enjoy fun effects, and want a quick solution on the go.
To get started, download and install the tool on your phone. Choose Video, give the tool permission to access media on your device, and select the video you want to edit. You'll see a variety of tools in the bottom pane. If you feel like trying something fun, swipe left and choose Animations, or add a colorful background for a special event like a birthday.
For more substantial effects and filters, choose Filter from the bottom pane. Here, you can add new visual elements, adjust the color, tone, and mood of your video, and play around with effects like blurs, glitches, and light leaks. InShot is also one of the best Android apps for editing videos easily.
HitPaw Video Enhancer
The last program on our list is HitPaw Video Enhancer. This program comes packed with AI features, plus a dedicated Video Enhancer.
Once you've downloaded and installed the tool, choose Video Enhancer from the left pane to import the video of your choice. HitPaw has the same kind of beginner-friendly interface as AVCLabs. Start by picking an AI model from the left pane. If your selected video has people in it, choose the Face Model and pick your desired effect. For instance, if you want to emphasize facial features and improve portrait quality, you can choose the Sharpening tool. For a more natural look, try Soften.
The left pane displays three AI models by default, but you have the option to view the Model Library and AI Institute for more by clicking Add Model. Once you've picked your model and made the necessary edits, move to the Export section in the left pane and pick the resolution, bitrate, and format of your choice.
Finally, click on the Preview button to view the original and edited videos side by side. Then, click Export in the top-right corner.