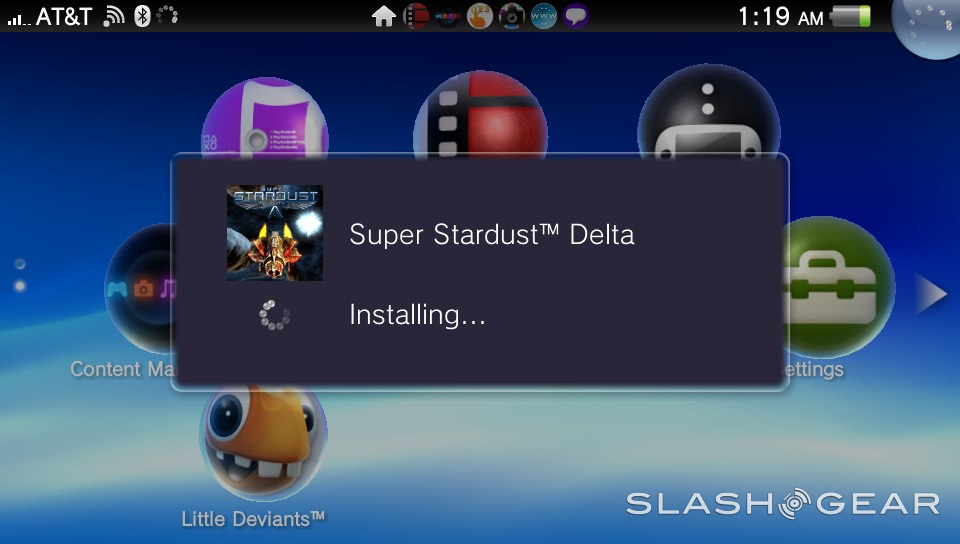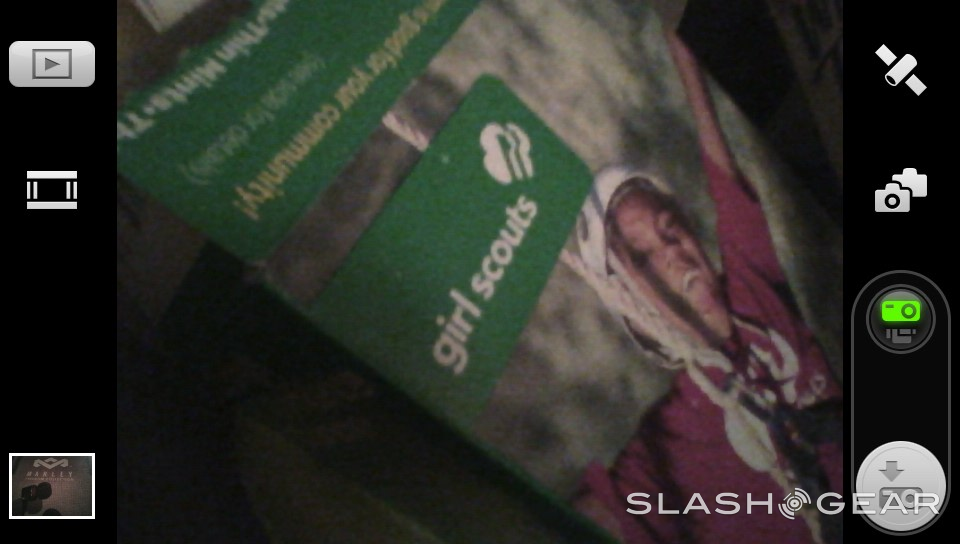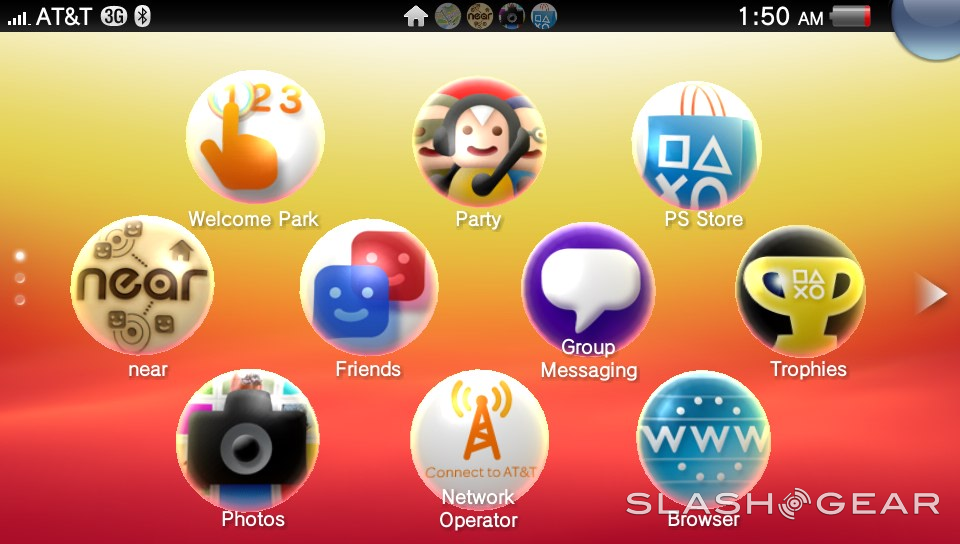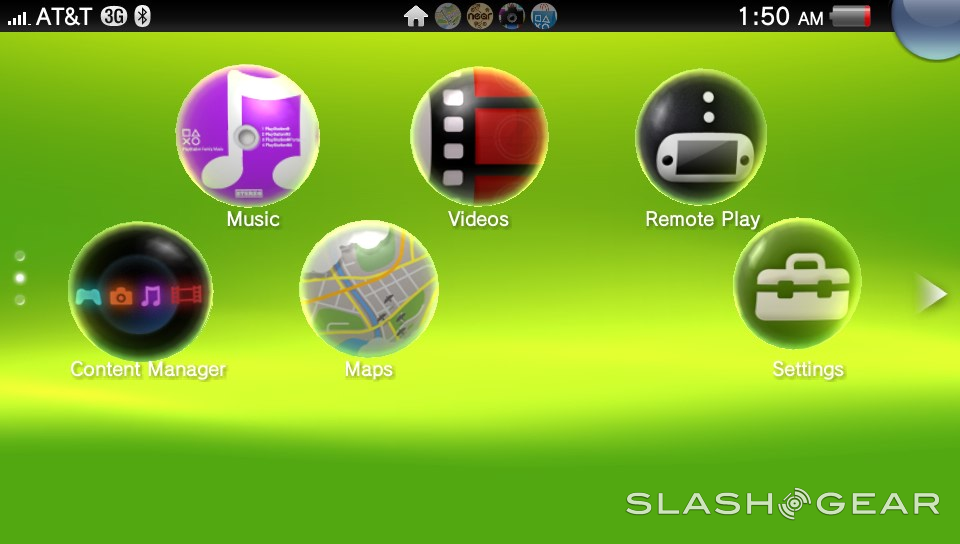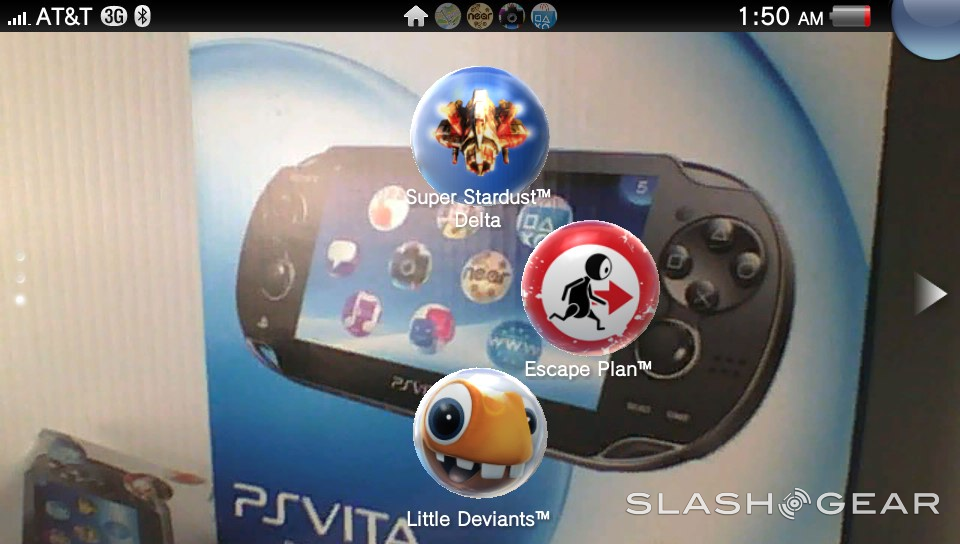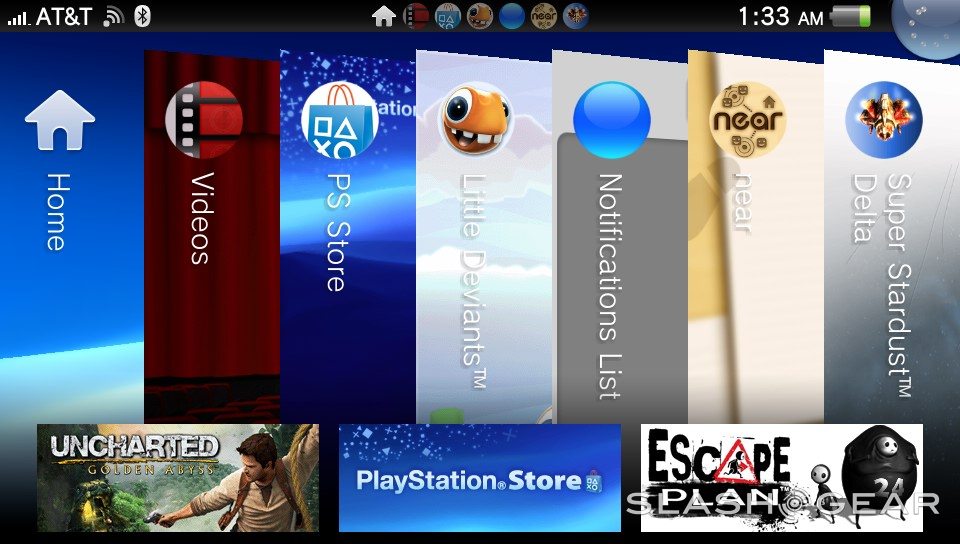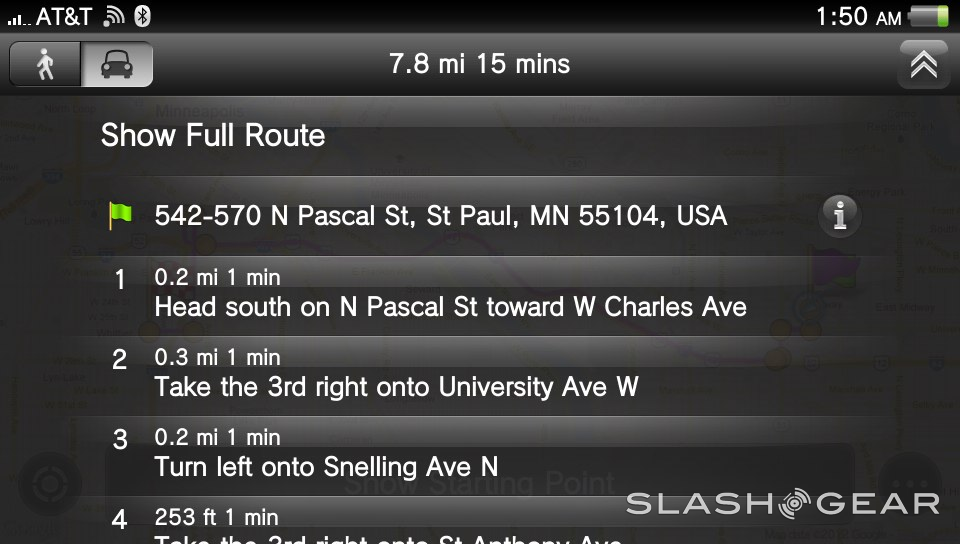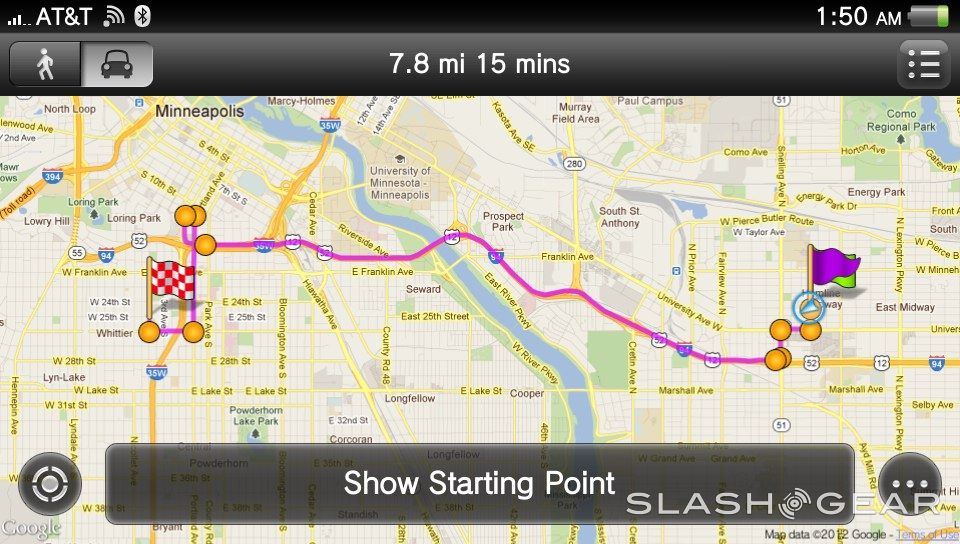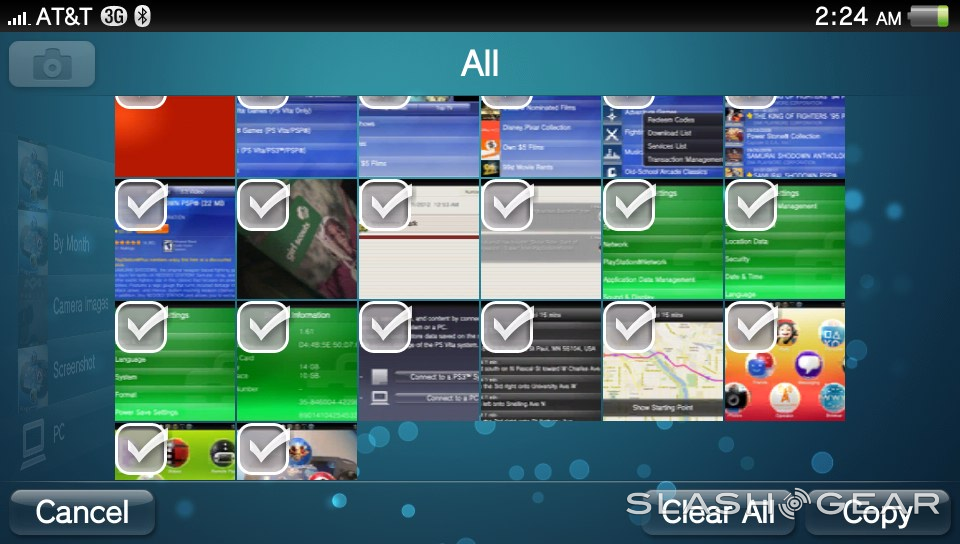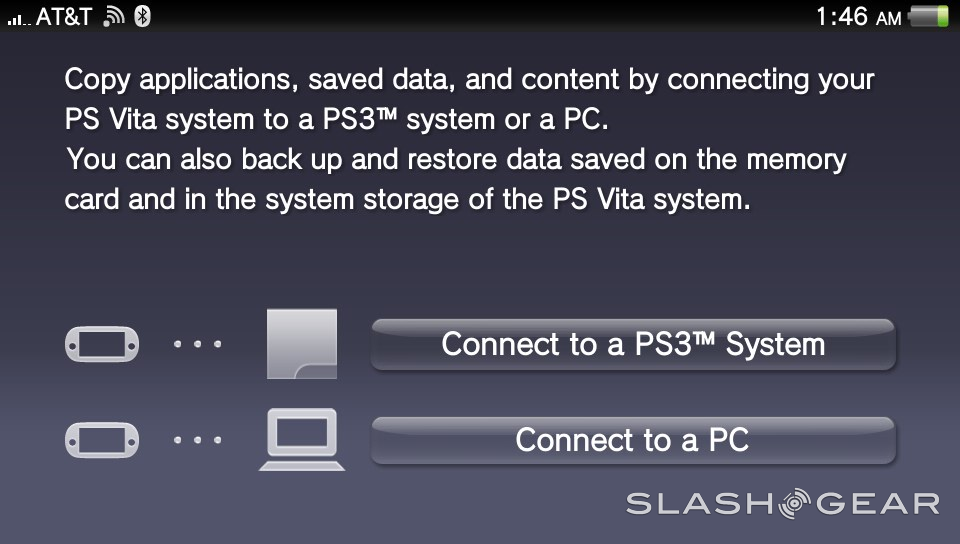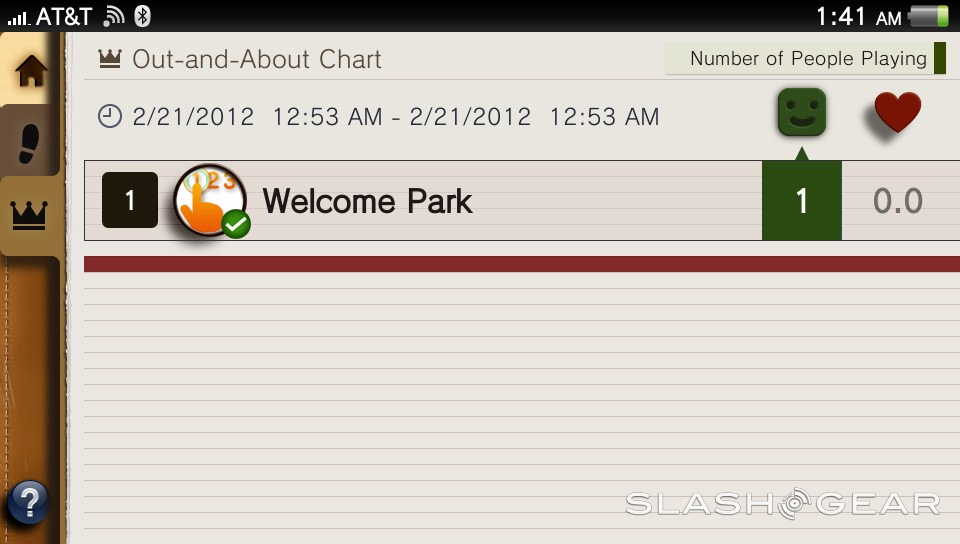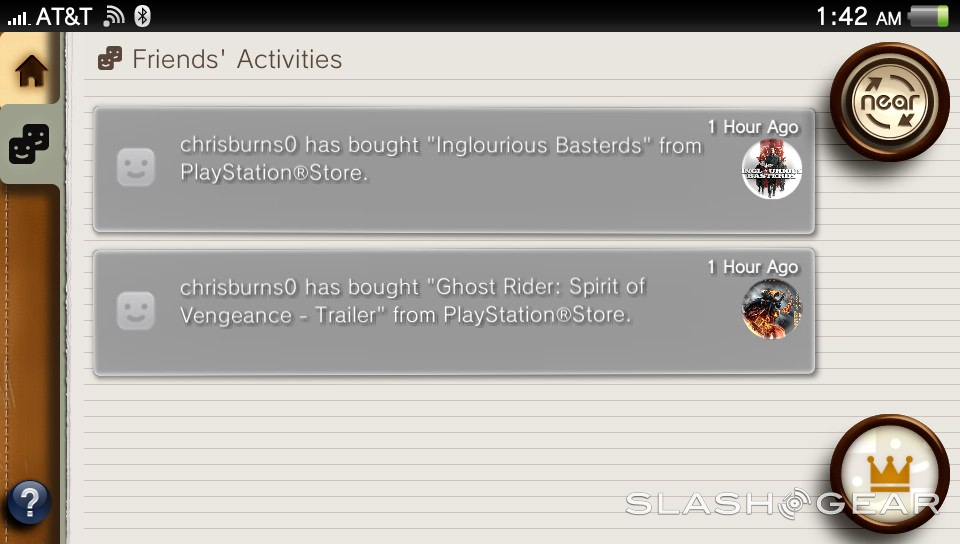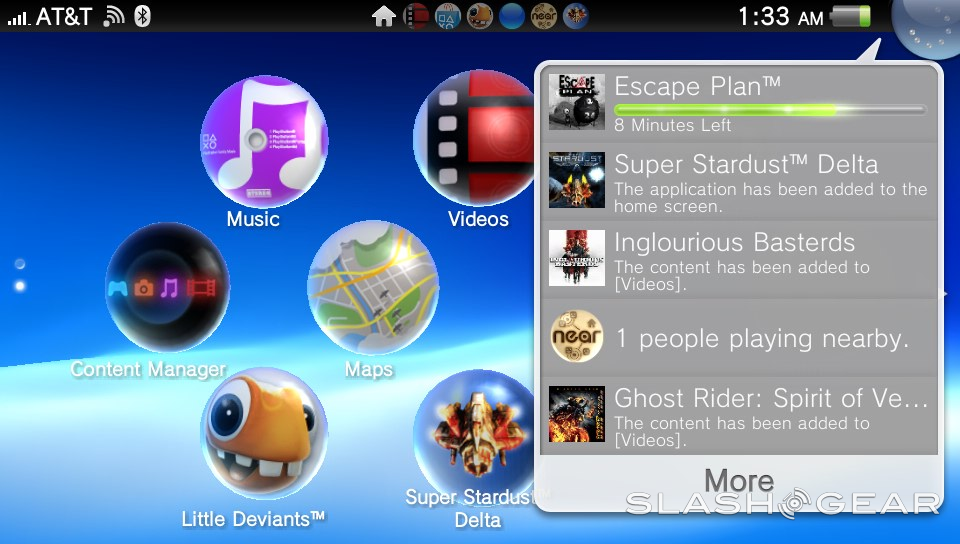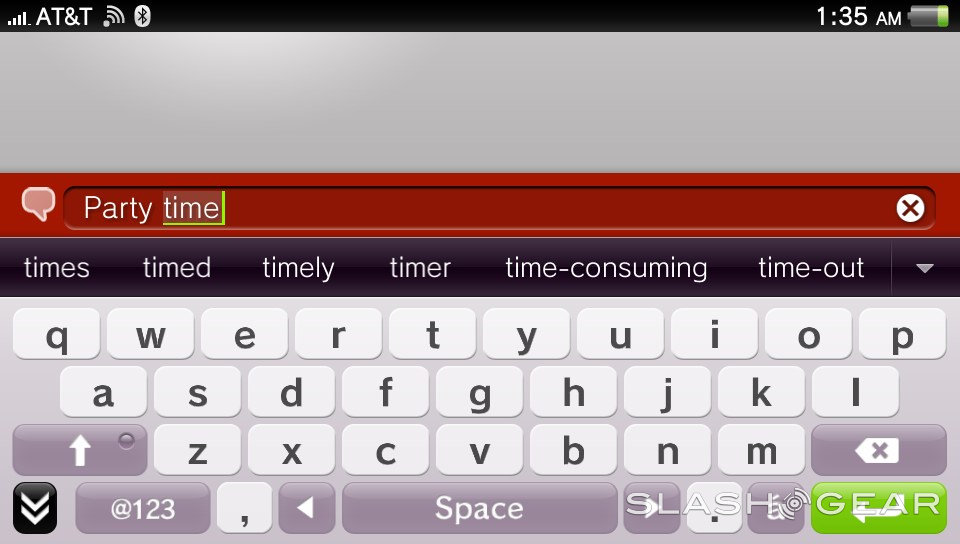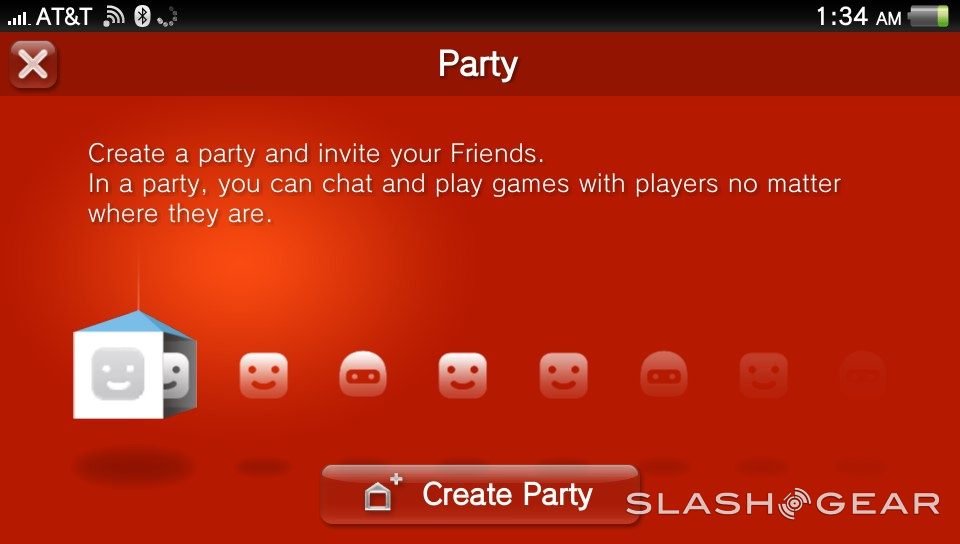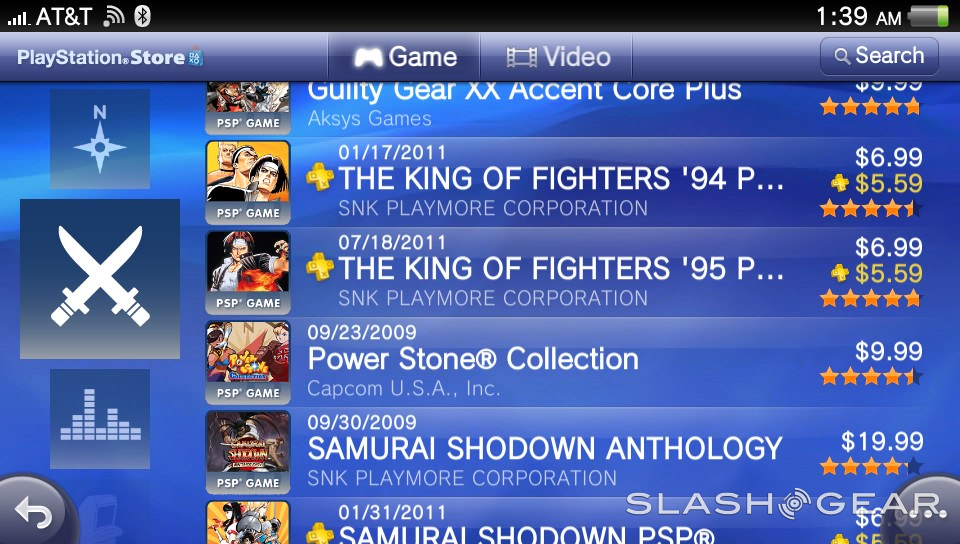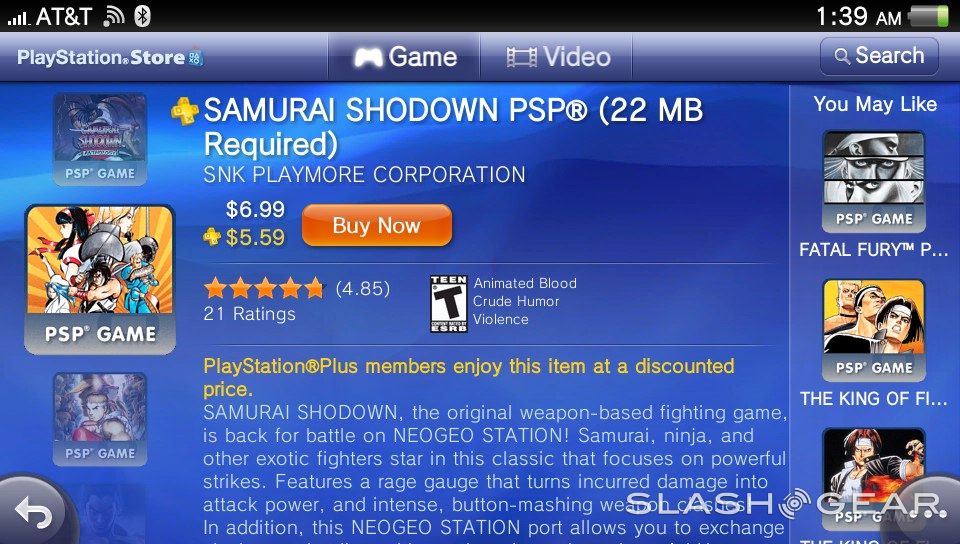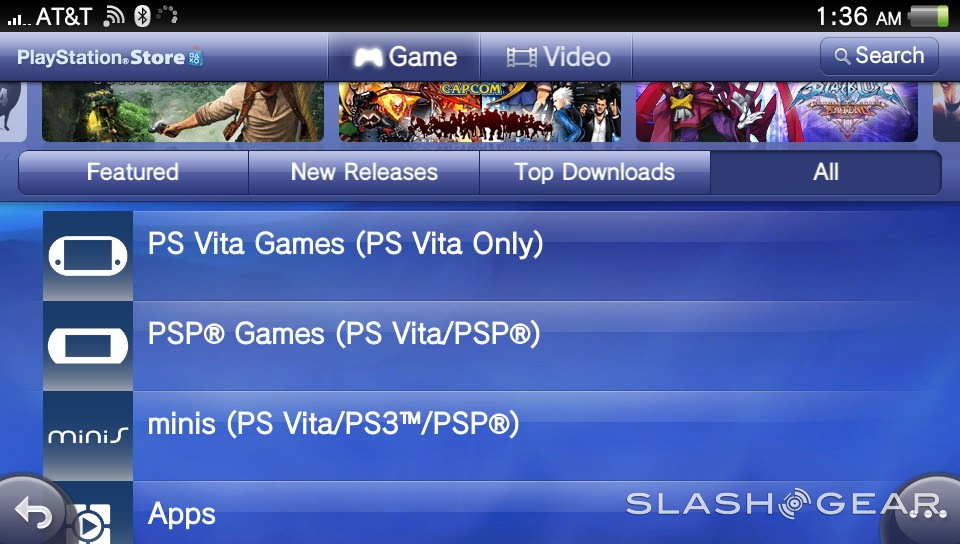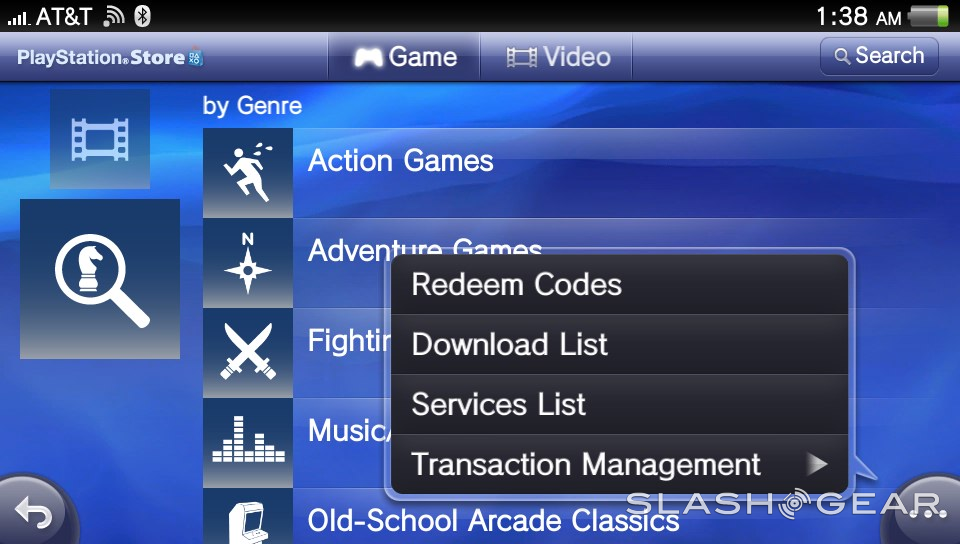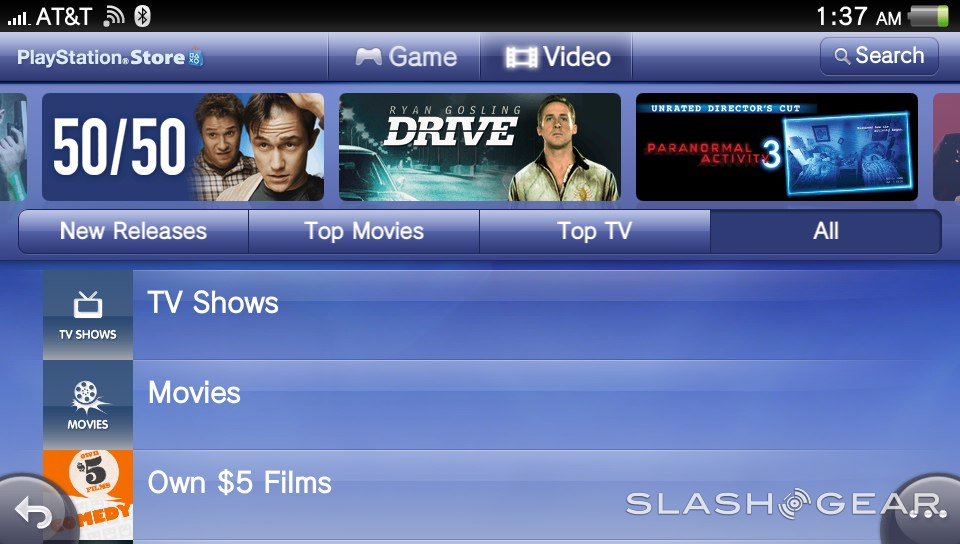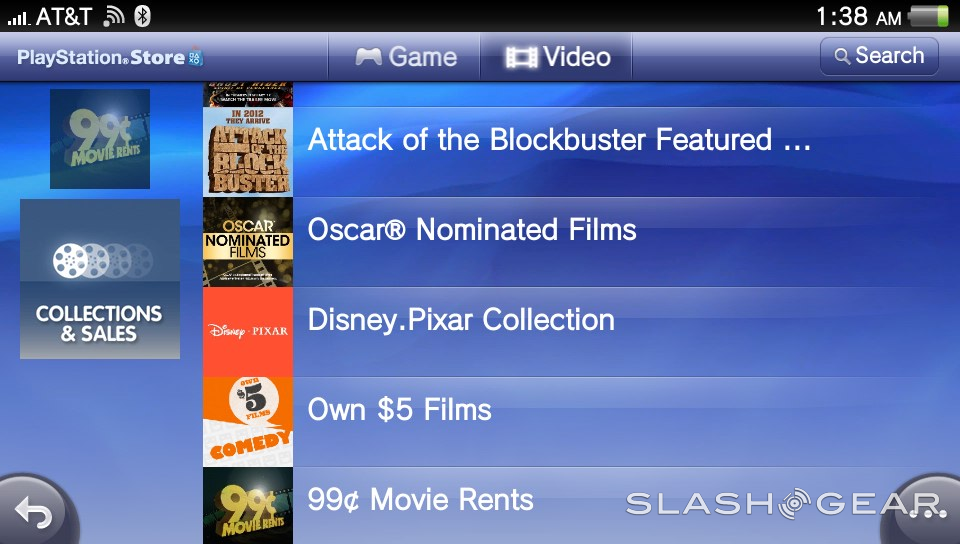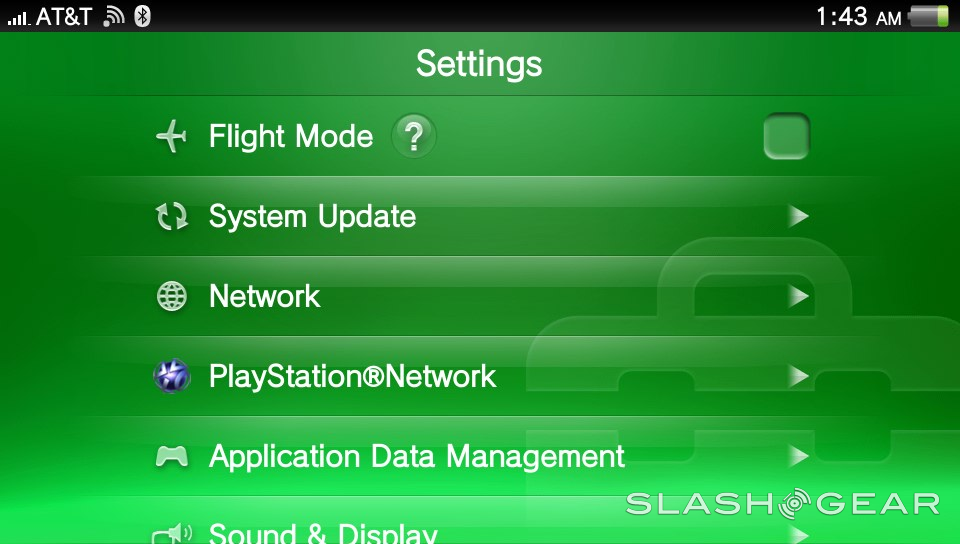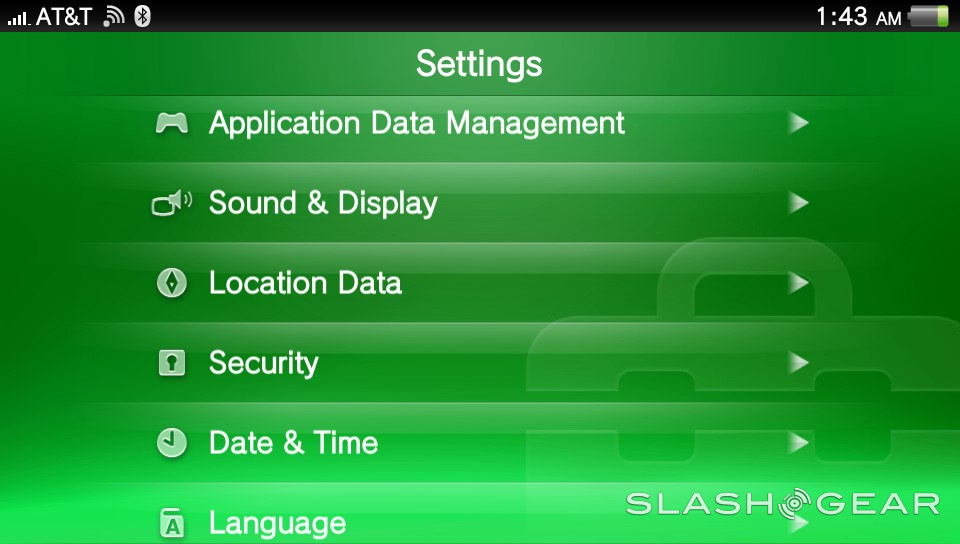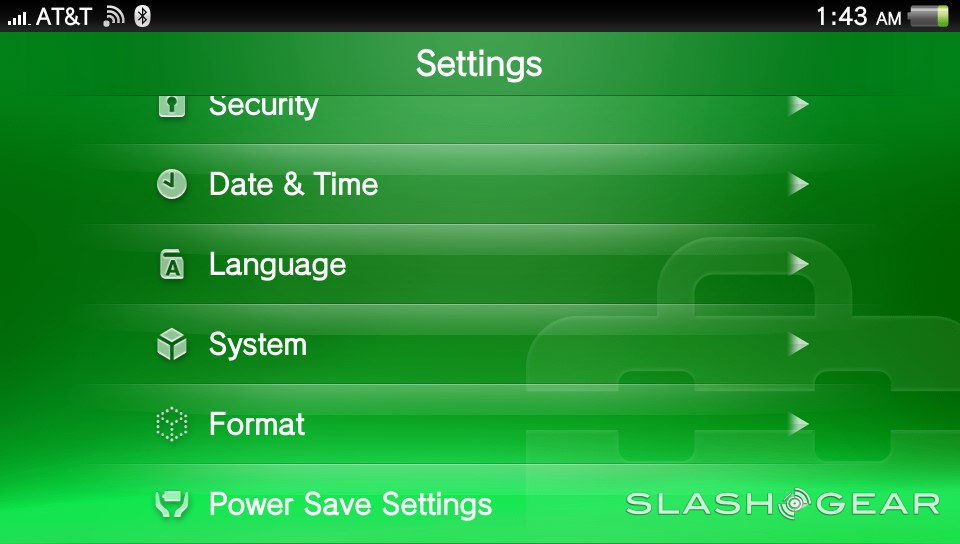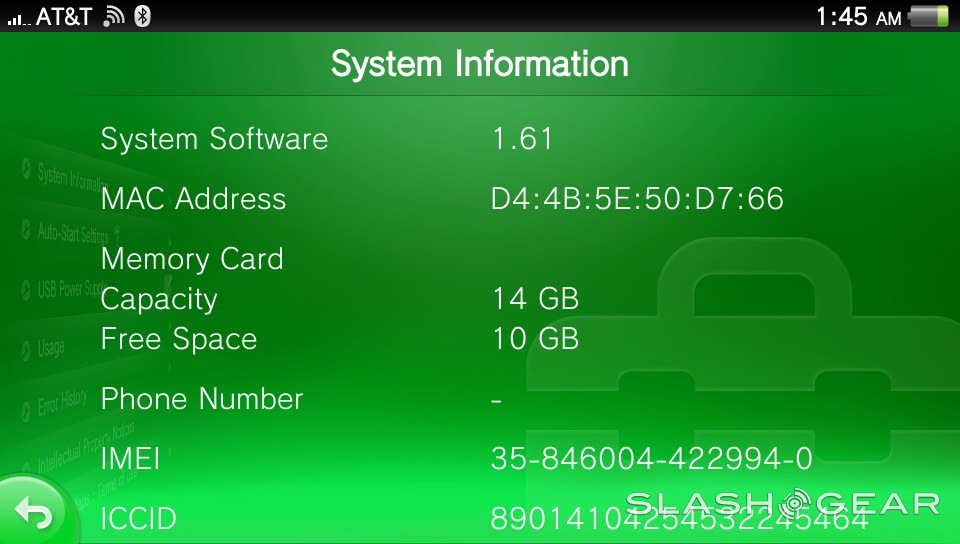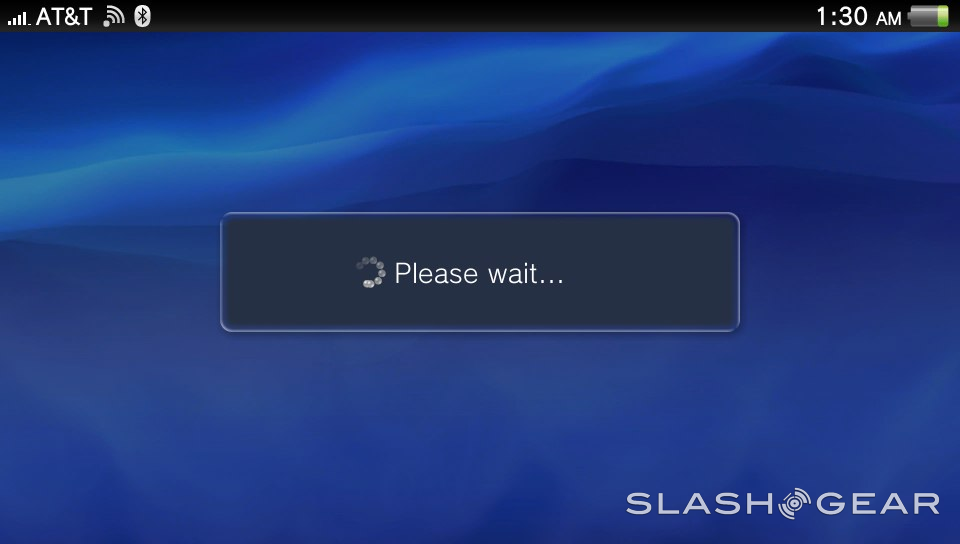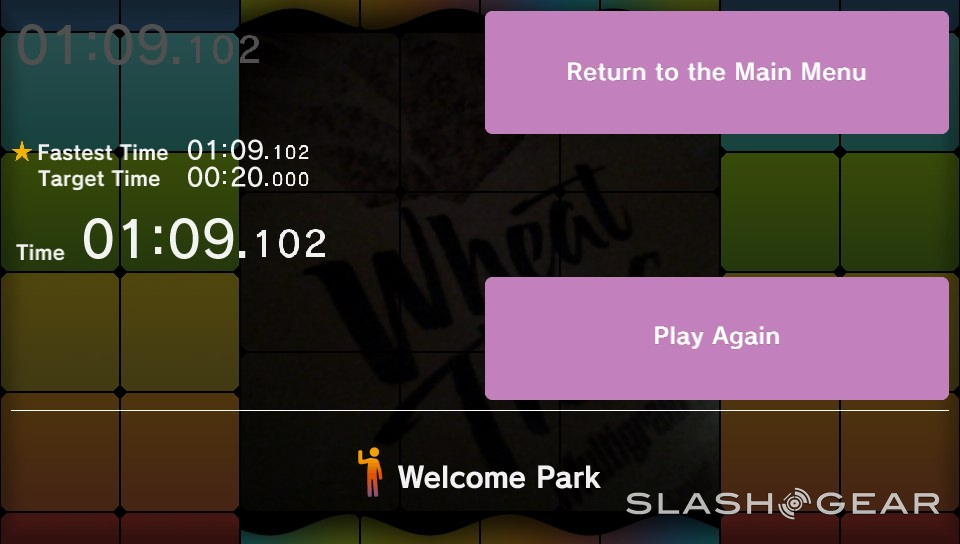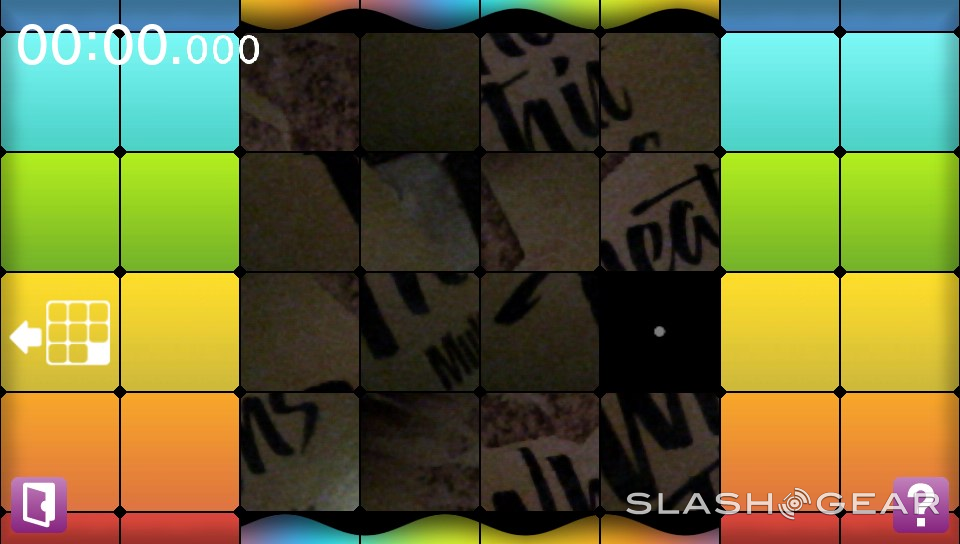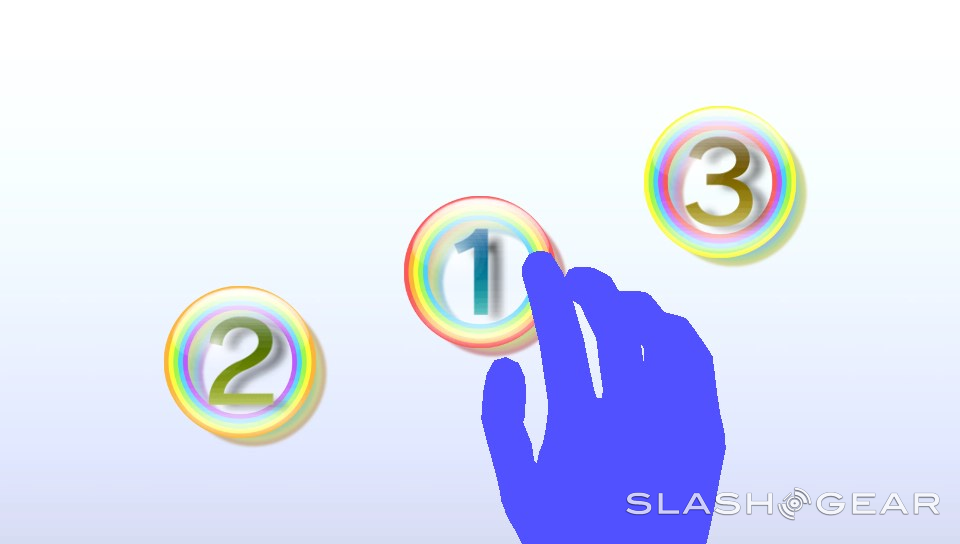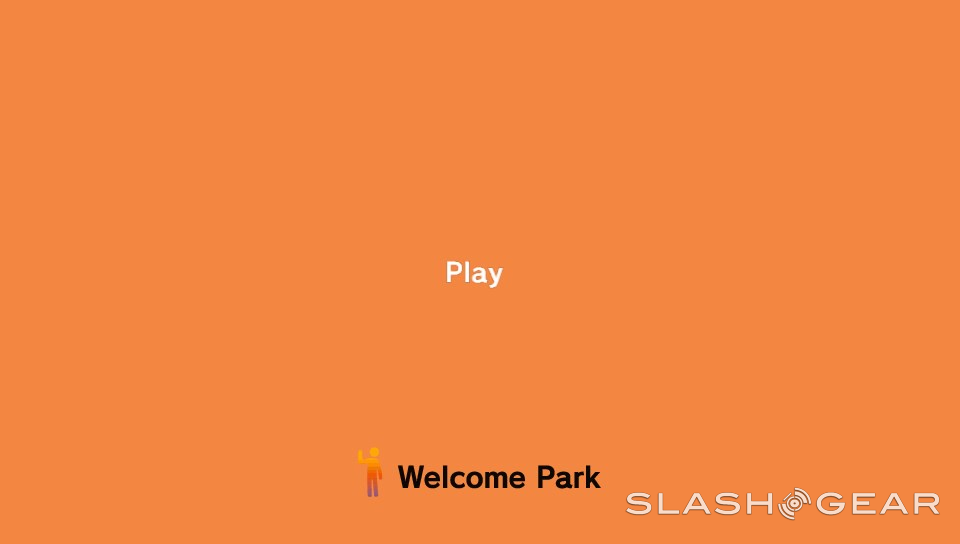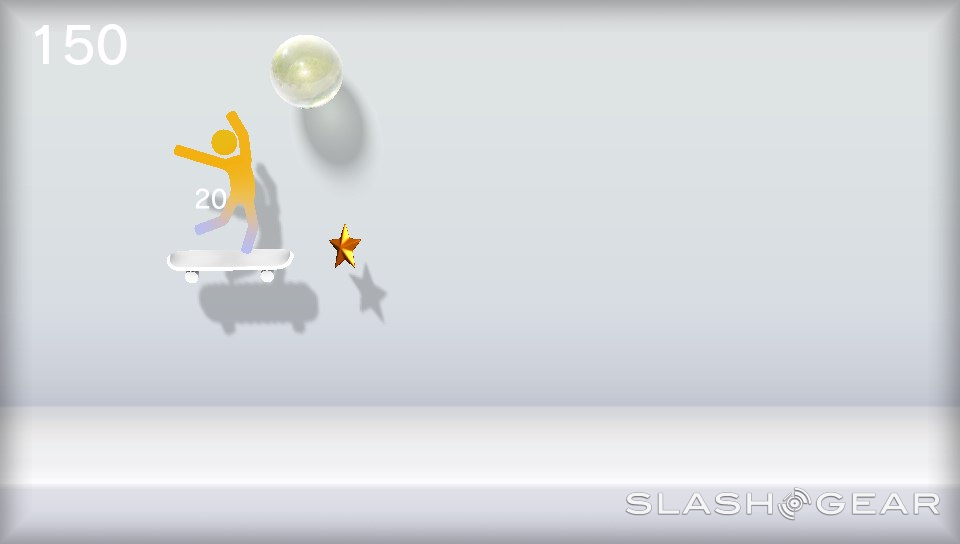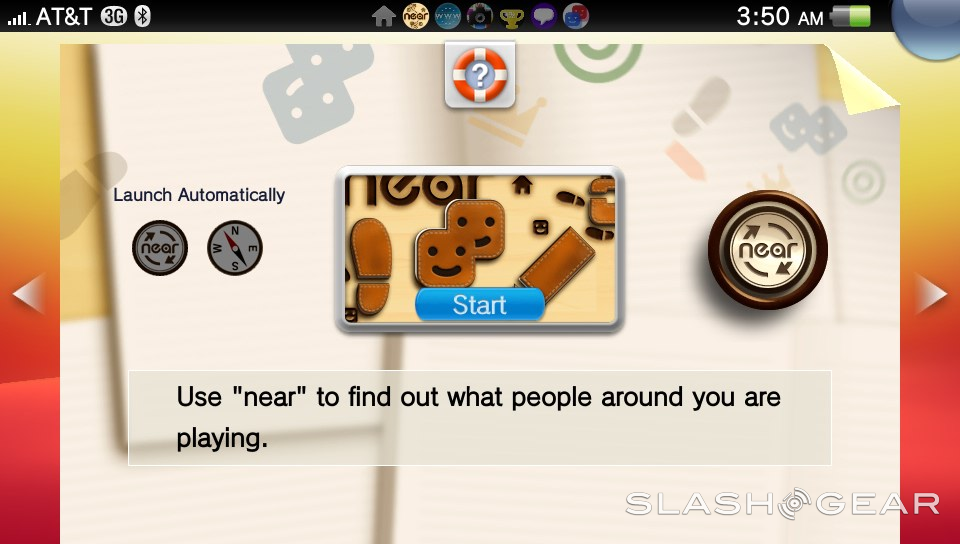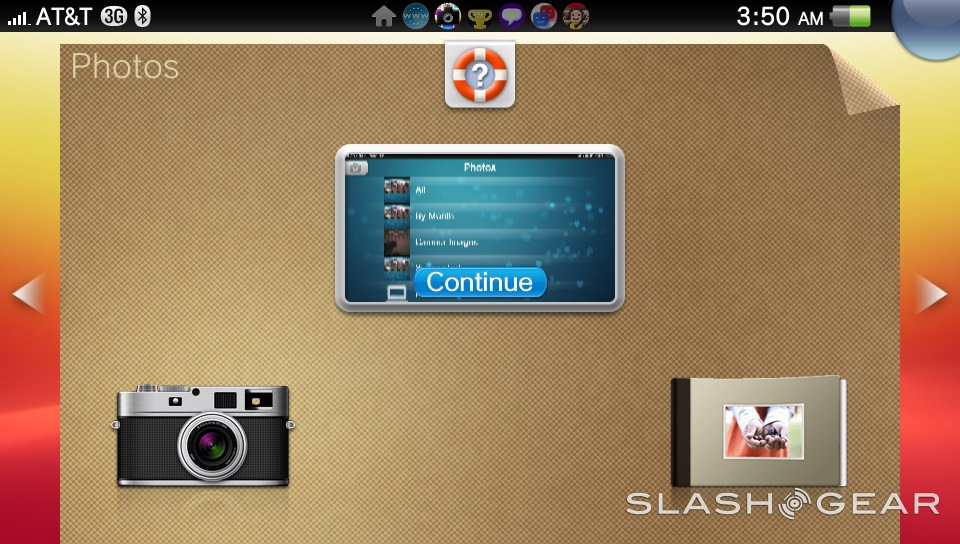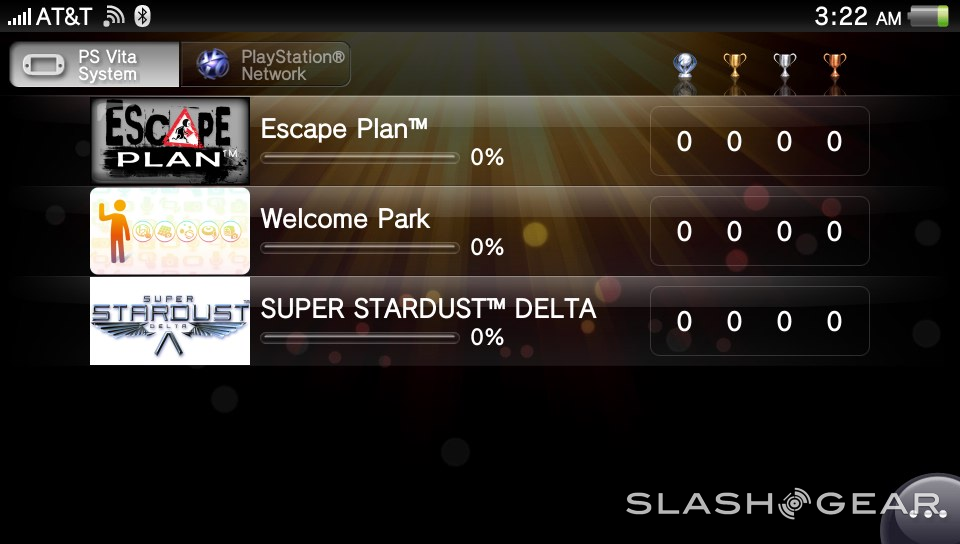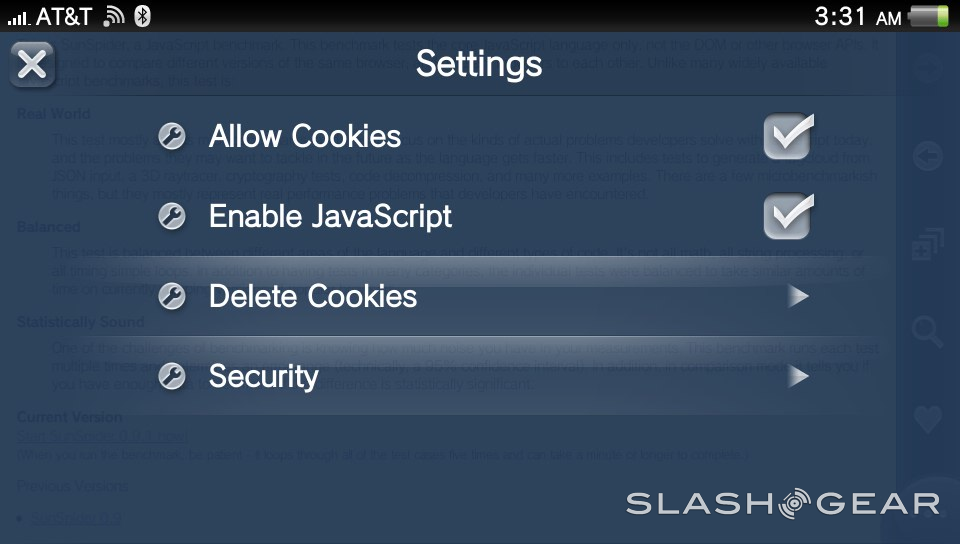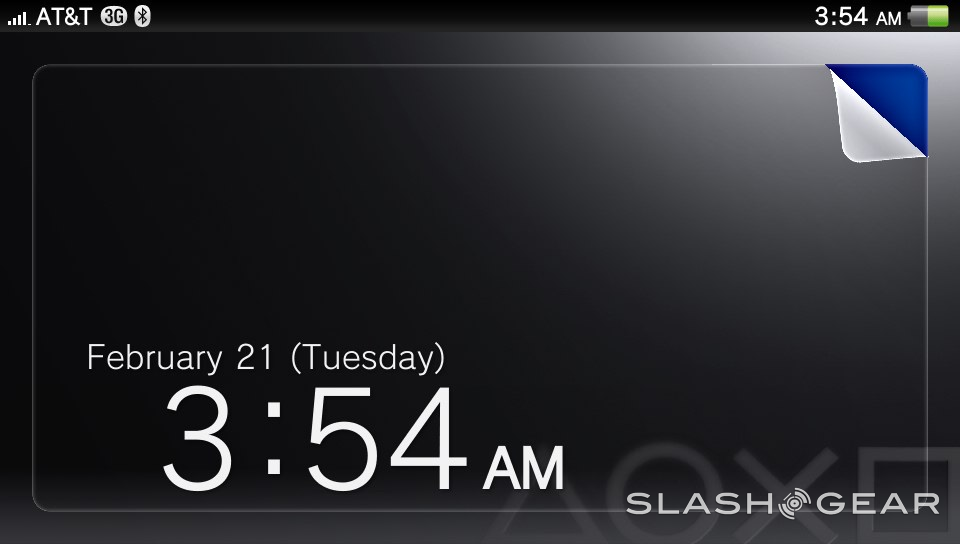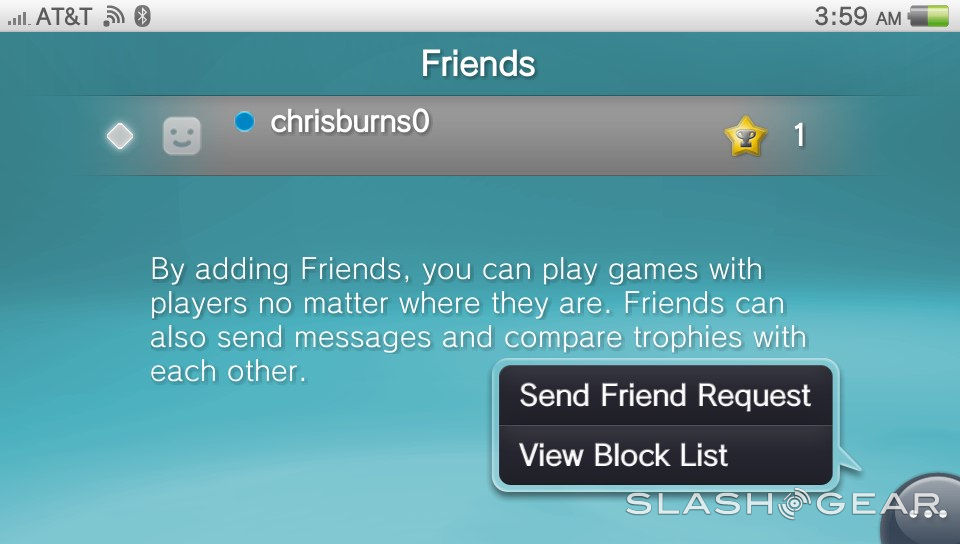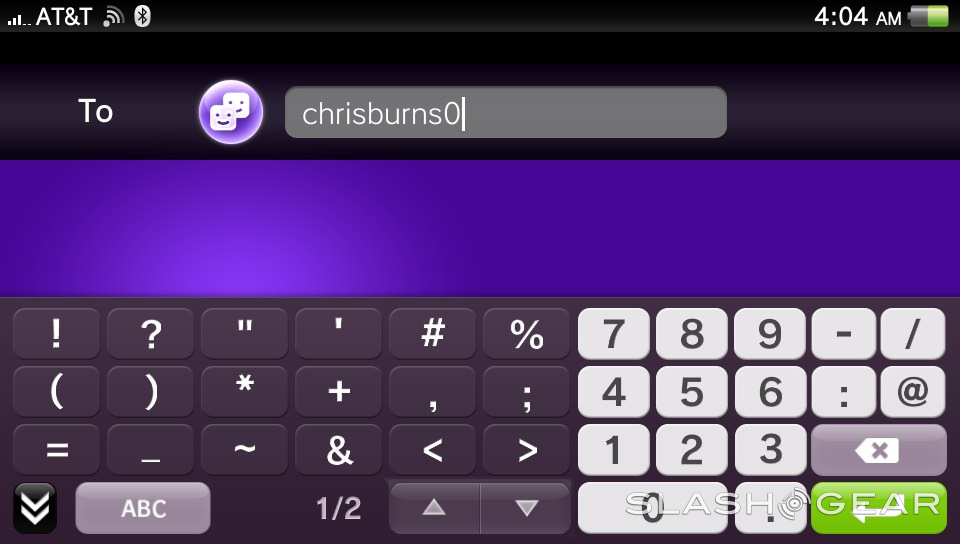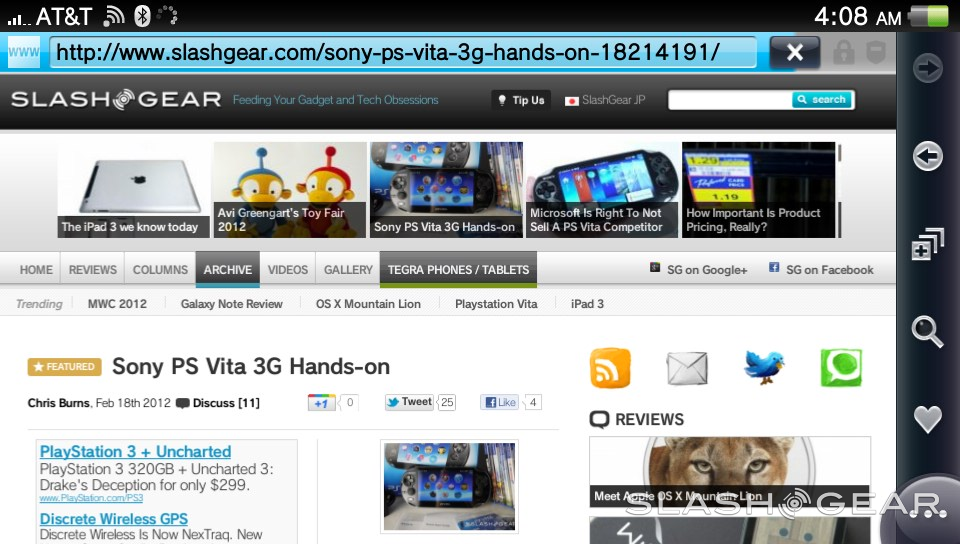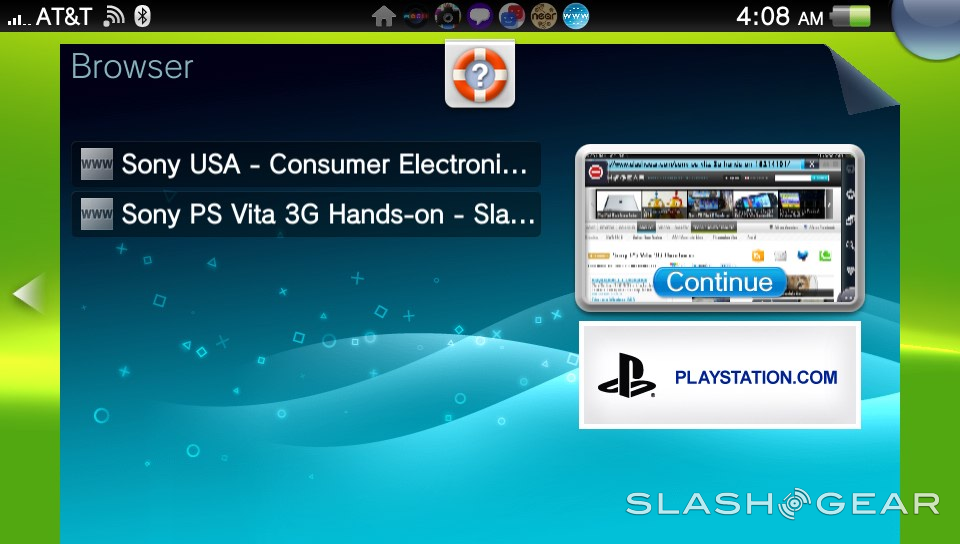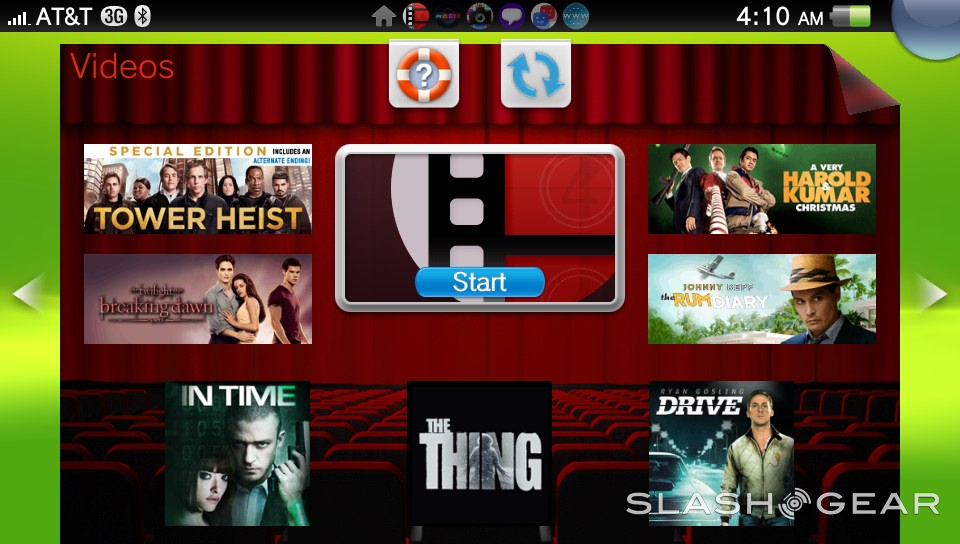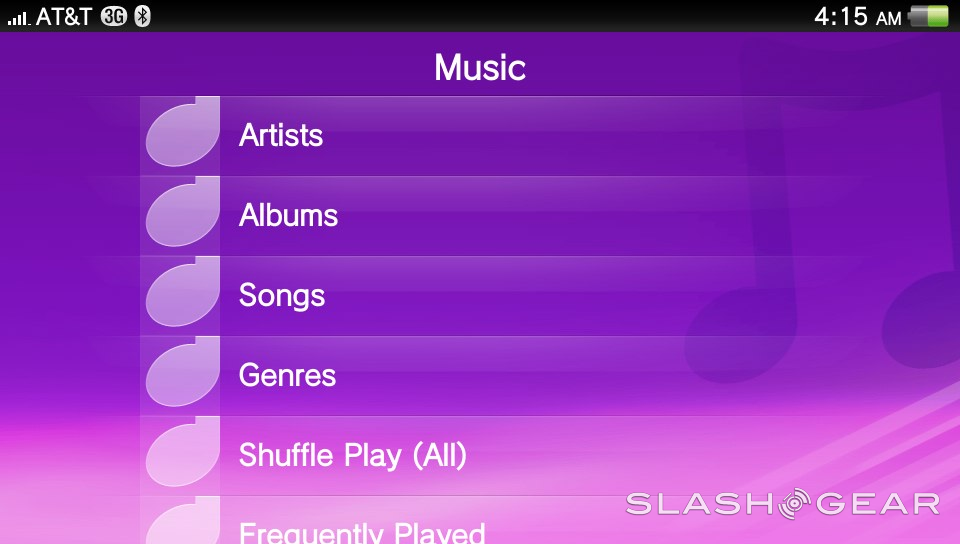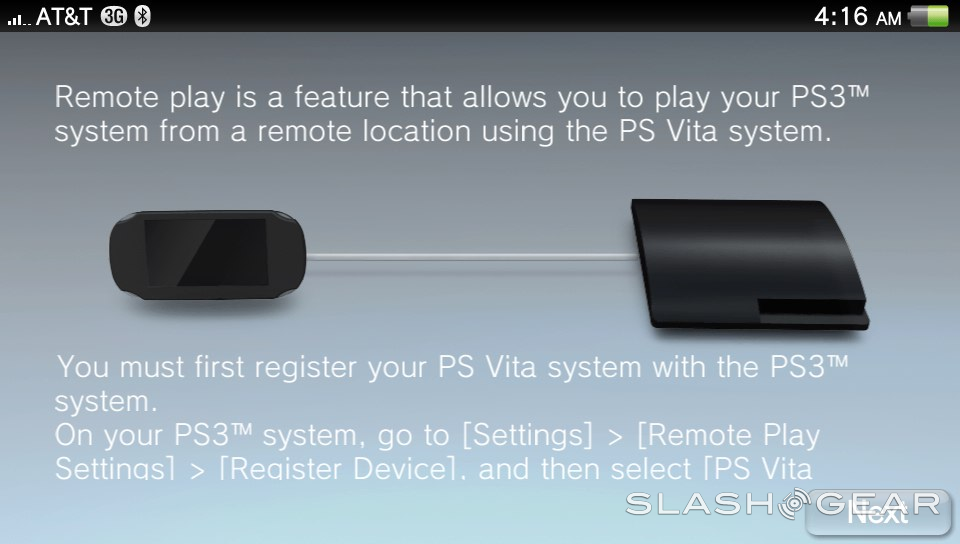Sony Vita OS Review
This week we're getting our first look at the Sony PS Vita, a device which is set to be officially set in stores for sale tomorrow, and the first live version of Vita OS. What the Vita operating system represents is not only a new look at handheld gaming, but the prospect of an operating system that is all Sony's own, and as Chris Davies will tell you, one that's more than ready to take on more screens than just the PS Vita. What we'll do here for you is run down and review the operating system on its own as well as specifically as it exists here in its first iteration: on the PS Vita portable PlayStation certified gaming system from Sony.
Home Screens
There are two screens from whens you can access your apps, the first being your home screen. The home screen is comprised of as many panels as you wish, each having room for 10 total shortcuts to apps or features. To the left of your home screens you'll see some dots, these dots showing you which of your several home screens you're currently active in. If you've got any core applications open, you'll also be able to see an arrow pointing to the right – this arrow leads you to your LiveArea Screens.
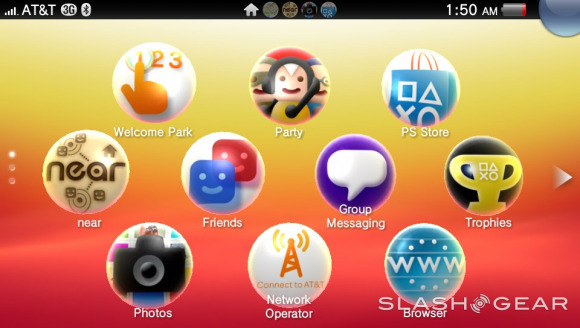
LiveArea Screens
This is the second screen that you'll be able to access apps from after your home screen. Here you'll find a series of cards called LiveArea Screens that each have a core app in them, each core app given a card like this for various possible reasons. Each Screen (or card) is activated by tapping (and is accessed via the bubbles on your home screens as well) and has a "start" button in the center if you simply want to get to the app itself surrounded by various items that can range from leaderboard scores, tips, instant connections to friend nearby, and a display of who is playing the game (if it is a game) when you're looking at it.
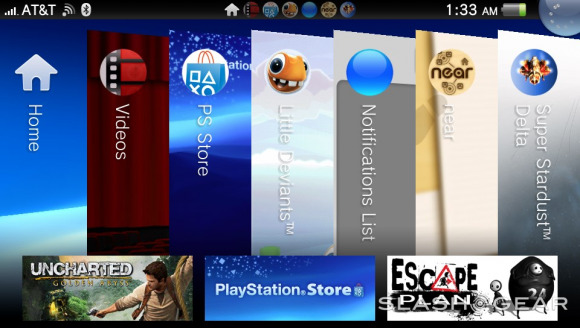
In the upper right-hand corner of each LiveArea Screen is a folded back corner – peel it back with your finger to take the app out of the LiveArea and exit the app altogether. If an app is in the LiveArea Screens, that means it is open and functioning. If it is not, you've exited and it is closed.
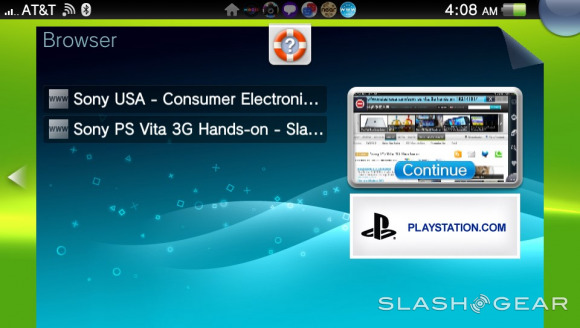
Lock Screen
As a sort of foreshadowing of what's to come, the first screen you see when you turn the device on from sleep is the lock screen with the same sort of peel-back feature as your LiveArena Screens. Here you'll also see a clock and date and your top bar minus your Notifications bubble. Peek this screen back like a sticker to get into Vita OS.
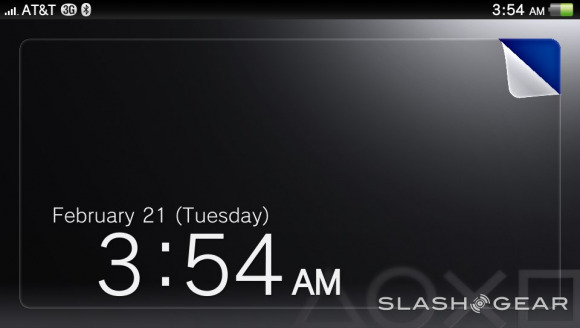
Notifications
The top bar of Vita OS looks extremely similar to Android and displays information basically in the same way. The difference is that when you've got apps open, you can see a line of them represented by tiny bubbles one next to another. On the very right there's a bigger bubble that shows you your activities – mostly you'll be using this to show how far your downloads have come – each notification is also a link to the service it's informing you about, too, so if you've just completed your download of a game or the newest episode of Saturday Night Live, you can head right into it.
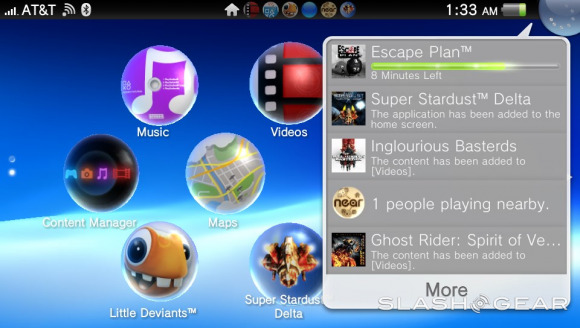
Content Manager
As all mobile-based operating systems should, Vita OS has a portal through which you can manage and transfer your files to and from your desktop computer. Through this app on the PS Vita you're able to copy content to or from your PC or backup, restore, or delete backup files. If you're transferring files, you get the option of moving photos, music, video, and applications – this including the applications themselves or just the data from them.
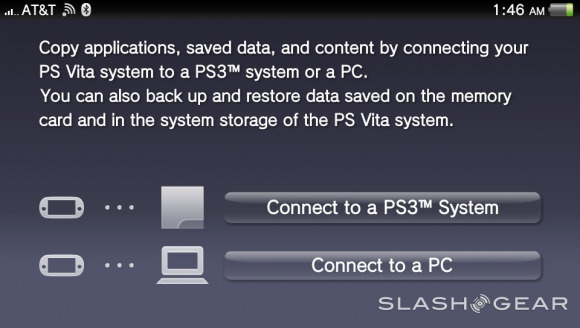
Connecting this system to our MacBook Pro, for example, was as easy as a single downloaded application for the laptop, installation process, and instant connection – from there it's only simple taps on the PS Vita to do any management of files.
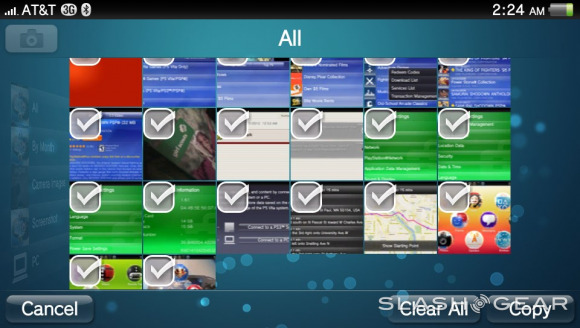
Hands-on 1/4 : Intro and Welcome Park
[vms 1f402dbba17e9f29e292]
Welcome Park
While some devices come with a set of "quick start" cards and nothing else, Vita OS here on the PlayStation Vita comes with an app called Welcome Park. This app has a user interface that reminds one of the fabulous block-color excellence that went on in the film version of Hitchhikers Guides to the Galaxy for the guide itself – if you've never seen it, it's worth it for the guide sections alone – great GREAT graphic design in full effect.
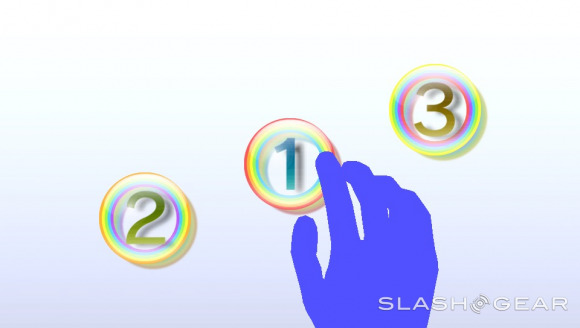
This app gives you a great look at what the PS Vita hardware is capable of with each different touch and sensor action and shows how Vita OS can bring it all together as well. And this set of lessons is done with games, so it's great.
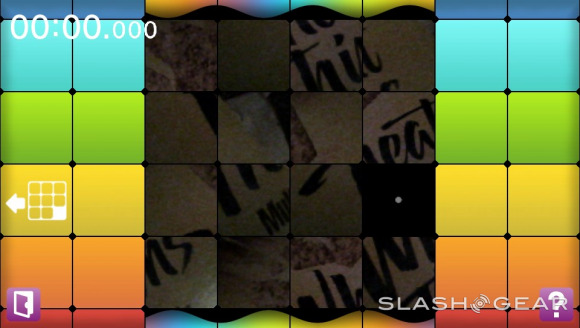
Party
In order to sell a PS Vita to every person on earth, Sony has created a set of apps that'll encourage you to make your friends pick up a unit. One of these apps is Party – in it you've got controls that allow you to speak to and engage with your "Party" of friends that have connected to you through this app. Like the rest of the friend-connected apps, this app works through the PlayStation Network and has an ultra-simple interface which allows you to set up or join a party then speak with your friends and join the games they are playing.
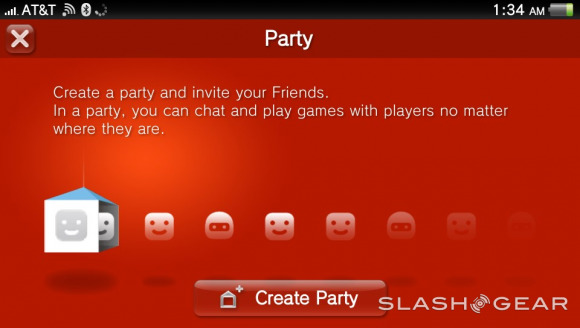
Friends
Though its discovery engine is essentially non-existent through the PS Vita itself, the Friends interface is where you'll be able to connect with friends and edit your own profile on the PlayStation Network. If the Vita OS is going to work out as a standalone operating system on this device that grows through player interaction, your ability to find and connect with other PlayStation Network players through this device itself will have to become more of a reality. Friends does connect directly with "near," on the other hand.
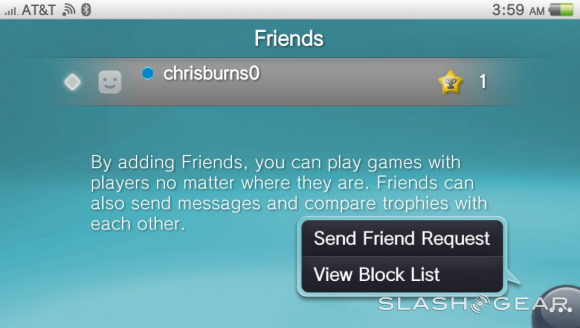
Hands-on 2/4 : Party / near / Friends / Group Messaging
[vms 6d4df93c51bd69dcc15a]
near
The only built-in app on the system here with the PS Vita to have a lower-cased letter starting its name, near is a GPS location-aware app which allows you to show off what games you're playing, how well you're doing at those games, and discover other PS Vita players around you. It's as simple as that – and should we see more devices adopting Vita OS and near in the future, this will only become more and more exciting as the map will begin to fill up quick.
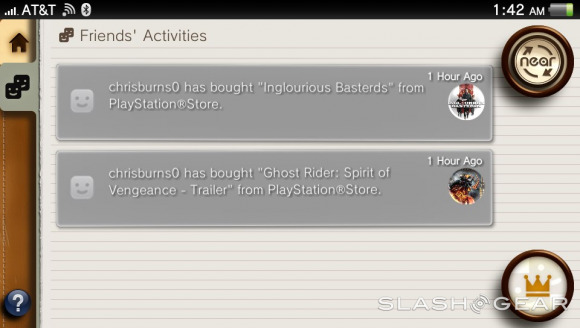
The LiveArea screen for near is a good example of what's possible at this halfway step between homescreen and app – options!
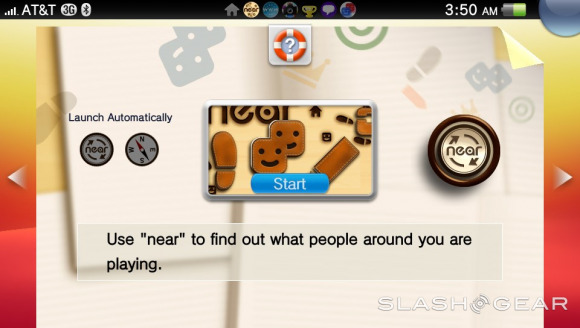
Group Messaging
This app allows you to send messages out to your friends without needing to be in a Party. While a Party is made more for events that last for a short period of time, Group Messaging works more like texting where it doesn't matter if a person is actively engaged on their device at the time the message is sent or not. It's here that you may very well start to notice that the keyboard you're using is not that unlike Android's own most recent couple of iterations of a keyboard: switch to alternate keys with the option keys in the lower left, get a satisfying "tic" noise for every button tap.
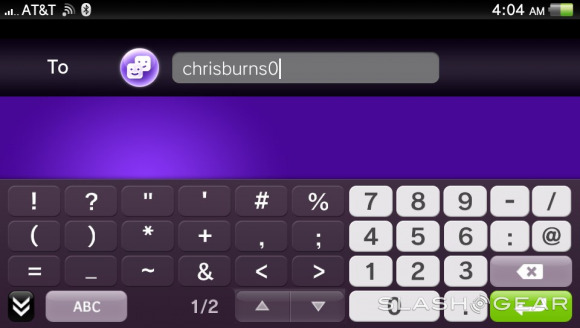
Trophies
Like each of the other devices you've got connected to the PlayStation Network (ie your PlayStation 3), you've got this space to check out your awesome accomplishments for each game that you've got on your device. You can either just bask in the warm glow of your own trophies here or compare with people you've connected with in Friends.
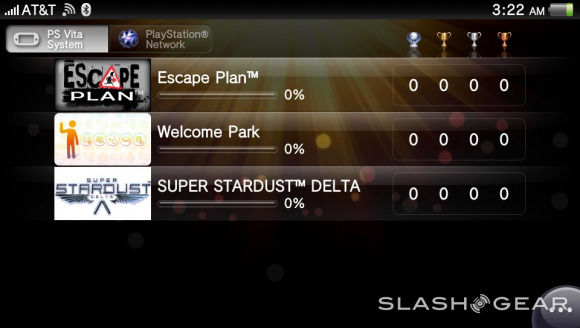
Photos
From the photos app you've got just about the simplest digital interface for a camera we've ever seen. You can switch to your back-facing camera or front, switch the aspect ratio of your photo, turn off/on location data attached to your photos, and preview the photo you last took. You can also go to a gallery of all of your photos and video or switch the camera over to video capture. You will not be capturing any award winning masterpieces with the PS Vita, and the Vita OS is clearly not made for heavy-hitting cameras, so don't expect any Sony cameras to be running Vita OS any time soon!
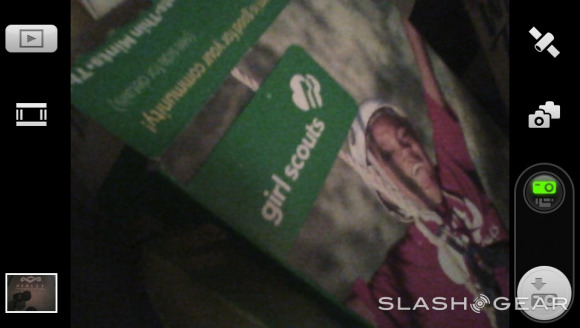
The Photos app also has your connection to your gallery of images and video accessible in the LiveArea for the app as well. Just look at those masterpieces! This is also where your screenshots are stored – PS Vita is able to take a screenshot by you pressing the PlayStation button and the Start button at the same time – snap!
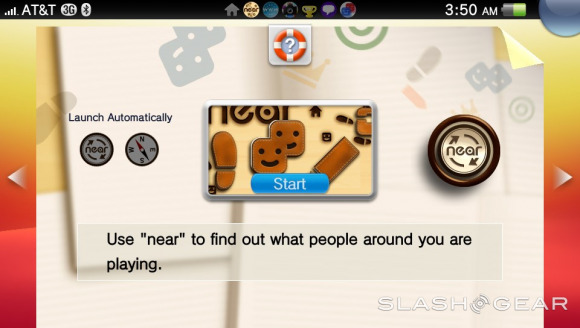
Network Operator
This app helps you work out your data plan with AT&T in this case, and will likely only be appearing on mobile data connected devices in the future.
Hands-on 3/4 : Trophies / Network Operator / Camera / Browser
[vms 6f9394f88847d7f0050c]
Browser
The web browser that Vita OS uses appears very much to be a prime-time-ready look at the web, with an interface on the right-hand-side for heading back and forward, seeing multiple tabs, searching, and seeing favorites along with settings at the bottom bubble. Inside your setting you've got such items as security and javascrip which you can turn off or on. Scroll down and the URL bar disappears up with the top of the page, this browser acting like an app that's fully aware of the display size its working with and certainly making the best of it.
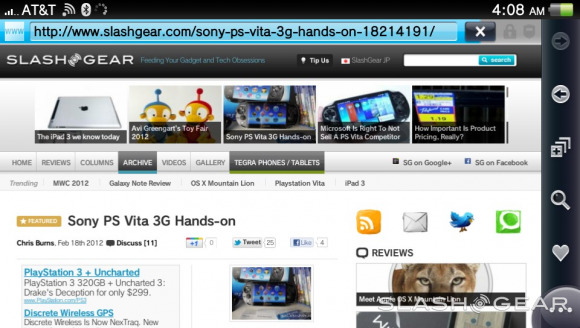
Videos
Probably the most heavily tread LiveArea card in the whole operating system is the one made for Videos as Sony's own PlayStation Store has movies and TV show episodes for sale – so essentially your whole LiveArea is covered with links to videos you can go to the store and pay for. The Videos app from there is a very basic interface with separations between All, Rented, and transferred in from your PC, with these screens and the videos themselves having screenshot disabled so you can't break any snapshot laws. Inside a video you'll also find a very basic set of controls with the ability to scrub through a video based on different intervals if you wish – 1 to 5 minutes to get through Inglorious Basterds with just a handful of clips – very convenient!
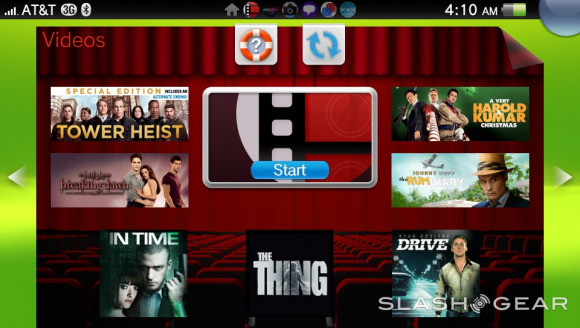
Music
The menues and interface for Music is essentially the same as Videos with the added benefit of being able to play, pause, and move through tracks from the LiveArea card the only real big difference. There's also the fact that PlayStation doesn't have music in its store which allows for a much cleaner LiveArea panel devoid of ads for new releases.
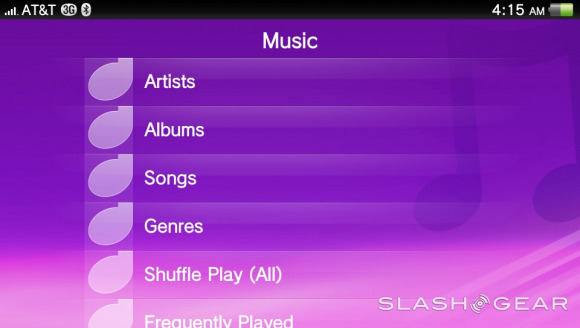
Hands-on 4/4 : Music / Videos / Remote Play / Content Manager / Settings
[vms 032a5b818e97b4420ad9]
Remote Play
This rock and roll feature allows you to connect the two most powerful gaming device you've got in your collection to one another to control the Playstation 3 with the PS Vita. We can't help but guess that this is the start of the connections that will eventually also include controlling the Sony smart TV from your smartphone, the Vita from your PlayStation, and back and forth and so on. Setup is simple and quick and painless.
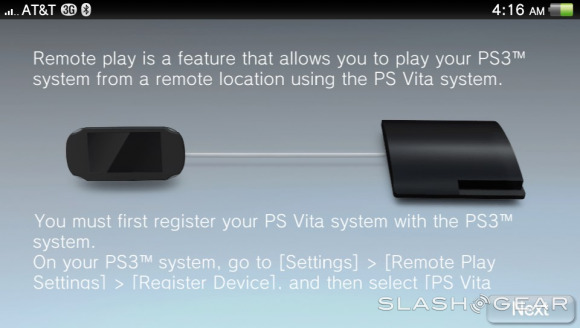
Maps
Google Maps is what powers this application, the interface not unlike what we've seen from iOS or Android in the past. You wont get turn by turn directions read aloud to you here, but should you have a navigator in the vehicle with you to read them out loud, you'll be golden. This device has a GPS sensor which allows for your location and the location you're headed to to be found easily, and the PS Vita does appear to have an excellent sensor in place as locations are found without much delay at all. Car and walking directions are included here (while the Android version also has public transport and more.)
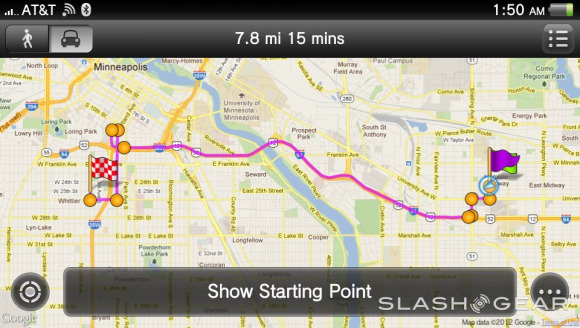
Settings
The settings you've got here allow for basic changes to the device's setup with some of the options appearing to not quite have a complete set of options behind them. The "Power Save Settings" for example only has one item in its list: Auto Standby with an option to change the time from 1 minute to 5 minutes and everything in between. You can also sign in or out of your PlayStation Network account, get privacy settings for your account, adjust your sound and display options, and work with parental controls through your Security options. There's also a Screen Lock here, both it and the Parental Controls inflicting a simple PIN number which you select and keep a secret.
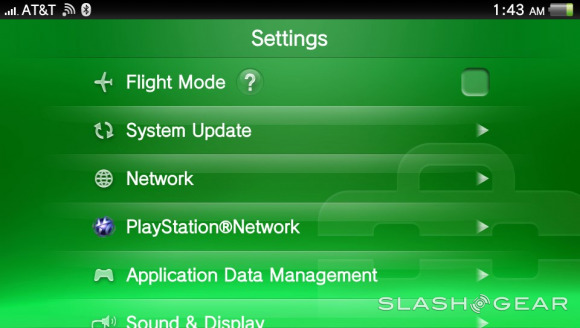
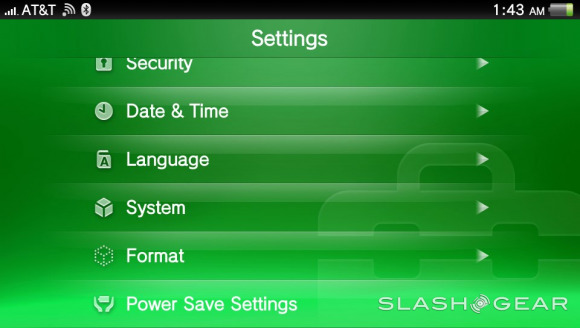
User Interface Navigation
There are one whole heck of a lot of buttons, panels that sense your touch, and sensors in and on this device, but you'll only need the main touchscreen to get through the operating system itself. There's often a "back" button in the lower left of the display to move backward through sets of information while the blue-lit PlayStation button most of the time performs the same function, while pressing the PlayStation button enough times will bring you back down to the home screen – after it shows you your LiveArea first for quicker app switching if you wish.

On the whole, the majority of the buttons do not do anything until you are inside games that require them. The only lag we've experienced from Vita thus far haas been in loading screens before apps have opened – though such high-powered apps should be expected to take a bit to load, yes? We'll speak about that more in the next in this review series, one focusing more on the hardware of the PS Vita rather than the Vita OS.
Wrap-Up
This operating system is pretty awesome, and that not just considering the fact that it's sort of new, just having been debuted over the past few months here on the PS Vita. This operating system is smooth, makes a lot of sense, and has a big future in more places than just on this one piece of hardware. We're rooting for Sony to continue development on this operating system so that it can be used on smartphones perhaps, but especially smart TV units – it'll work great!
This device comes out this week, and is the first place the Vita OS will be shown to the United States and the UK. Stay tuned here on SlashGear to our series of reviews of the PS Vita and its operating system Vita OS. Let me and us know exactly what else it is that you'd like to know about the device and its operating system now and we'll do our best to let you know the truth!