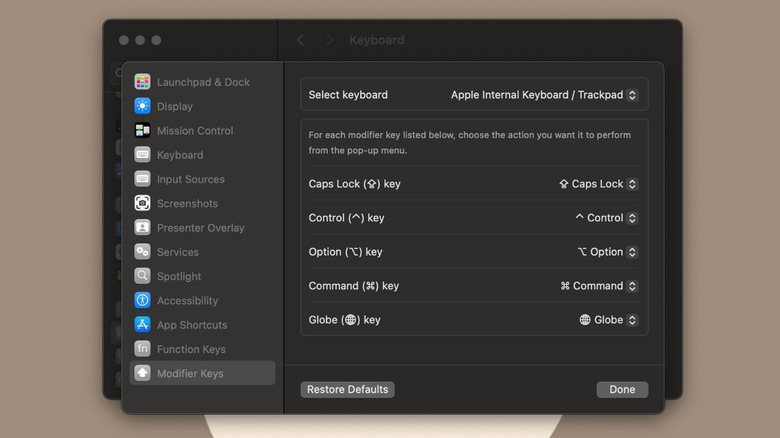What Are Modifier Keys On Mac, And How Do You Use Them?
While many believe macOS is easier to navigate than Windows, the transition from Windows to MacBooks can be a challenge. Although durability, premium build quality, and impressive battery life — especially with the new MacBook Air — are benefits that the average user will enjoy, adjusting to a MacBook can take quite a while, especially if you've been deep into the Windows world for over a decade.
If you glance at a Mac's keyboard, you may notice that, unlike Windows, it has a Command key. Similarly, while you can see a Control key on a Mac's keyboard, it's not equivalent to Window's Control key. Try it yourself and press the Control and C key on your Mac's keyboard simultaneously to copy something. You'll soon realize that pressing both keys simultaneously does absolutely nothing. Instead, to copy-paste on a Mac, you need to press the Command and the C key at the same. This implies that the Command key on the Mac is equivalent to the Control key on a Windows laptop.
Similarly, the Option key on a MacBook is equivalent to the Alt key on a Windows laptop. So, if you're coming from a Windows laptop and can't seem to adjust to your Mac's keyboard layout, don't worry — there's a fix for it.
How to customize the modifier keys on your Mac
The first time you looked at a Mac's keyboard, you probably noticed a few weird symbols — the modifier keys. They include the Command, Control, Option, Caps Lock, and Globe key, and you'll typically use them when trying out a Mac's very convenient keyboard shortcuts.
If you've switched from a different operating system and would like to customize your Mac's modifier keys to match the layout you are most accustomed to, here's what you need to do:
-
Click the Apple logo in the top left corner of the menu bar and select System Settings from the dropdown menu.
-
Select Keyboard from the sidebar on the left.
-
Click the Keyboard Shortcuts button.
-
Now, click Modifier Keys from the sidebar on the left.
-
Click the arrows next to the modifier key you'd like to modify and choose the action you'd like it to perform.
Let's say you can't adjust to the positioning of the Mac's Command key and keep pressing the Globe key every time you need to copy-paste something. In this case, it'd be best to swap the Globe and Command key. Simply click the arrow next to the Globe key and choose Command from the dropdown menu. Now, click the arrow next to the Command key and choose Globe from the drop-down menu.
So, instead of pressing the Command and C key to copy something, you'll need to press the Globe and C key instead. While this method definitely can't change the physical appearance of the key, it's a great setting to tweak if you've developed muscle memory from years of using a Windows laptop and find yourself pressing the wrong keys often.