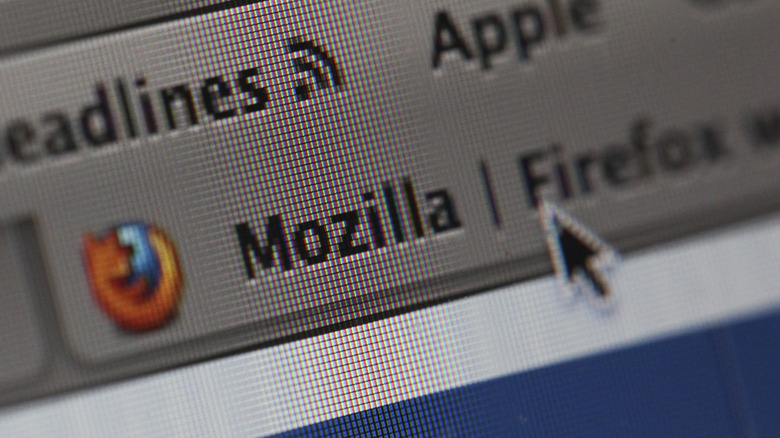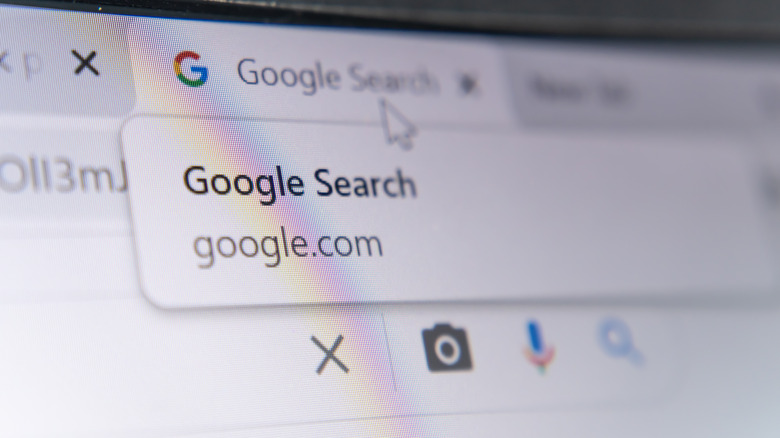How To Change Browser Tabs With A Simple Keyboard Shortcut
They're not for everyone, but for most of us, once you get used to using keyboard shortcuts on your computer, it's hard to imagine ever not having used them. Copying, cutting, and pasting have become so inextricably linked to their keyboard shortcuts that the meaning of, for example, "control + C" is treated as common knowledge among computer users that can be easily integrated into memes. It's still far from universal, though, with the awareness gap being easy fodder for mischief-makers who might tell someone using Windows to press ctrl + alt + delete while misleading them about what it really does.
There are some areas of computer use where, if you're not using keyboard shortcuts, you're missing out, and web browsing is one of them. In particular, navigating between tabs gets a lot easier if you commit the relevant keyboard shortcuts to your muscle memory. Until you don't have to do it nearly as much, you don't appreciate how much more onerous pointing and clicking feels. These shortcuts are universal across all browsers and, with one slight modification, across operating systems as well, so no matter what your preferred browser and/or OS is, this quick shortcut will work for you.
Let's take a look at the various keyboard shortcuts that are available — and more or less universal — for switching browser tabs.
Actual keyboard shortcuts for switching tabs
Some shortcuts vary by the browser and/or operating system, while some are more universal. For switching between tabs, the way that is completely universal across desktop/notebook browsers and operating systems is control + tab to move to the next tab to the right and control + shift + tab to move to the tab to the left. Depending on what type of computer you're using, though, this might not be the optimal shortcut. Thankfully, there are alternatives.
On Macs, the control key is not in the same position it's in on a typical PC keyboard, so control + tab or control + shift + tab can be a bit awkward to use. Instead, the command key is in its place and is the key central to the most common keyboard shortcuts on Macs. (For example, command + C is the copy function on a Mac instead of control + C.) Thankfully, there are alternatives that you can use across all platforms — understanding that they use control on Windows/Linux and command on macOS — that accomplish the same task as control + tab and its derivatives.
The first alternate way to switch tabs is control/command + page down to go to the next tab to the right, while substituting page up will move you to the left. Don't worry if you're on a Macbook or similar keyboard layout and don't have page up/page down keys, though, because there's a third option for Mac users: Control/command + ] to move to the next tab to the right and substituting [ to move to the left.
Additional tab-switching keyboard shortcuts
There are a few more tricks where the above came from. One lesser-known shortcut, that works across all browsers, allows you to use the number keys to cycle through the first eight (sometimes nine, depending on the operating system and/or browser) tabs that you have open, with the numbering being based on where they appear left to right. For this, the keyboard shortcut is control/command + whichever number corresponds to the tab in question. There's one exception to this, though: The Linux version of Firefox uses the alt key instead of control/command.
Another keyboard shortcut allows you to go back through previously closed tabs. While control/command + T is the universal keyboard shortcut for a new tab, control/command + shift + T cycles back through your previously closed tabs one by one, reopening them starting with the most recently closed one.
You can also use keyboard shortcuts along with clicking links to open them in new tabs. Control/command + left click opens the link in a new tab but keeps your current tab active while loading the new one. However, if you want the browser to immediately switch over to the new tab, then you should instead use control/command + shift + left click.