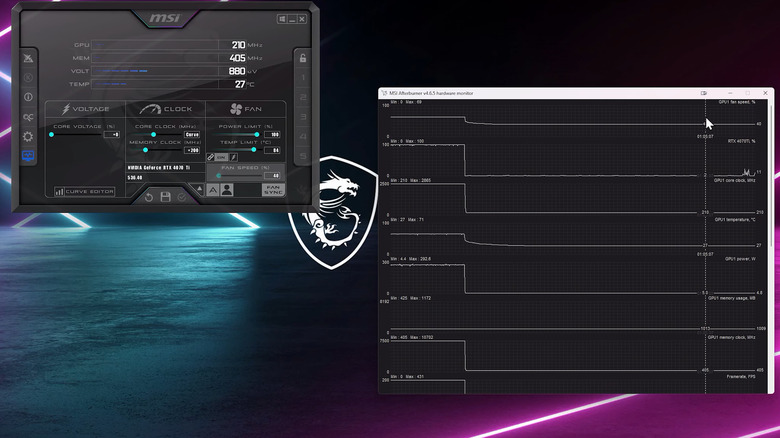The Ideal GPU Temperature Range For Gaming: How Hot Is Too Hot?
The acceptable temperature range for GPUs varies based on a few important factors. Firstly, some cards are rated for higher temperatures, whereas others can't reach those same numbers without malfunctioning. It's best to check with your manufacturer to see what is acceptable for your graphics card. That said, generally speaking, around 85 degrees Celsius is when issues start to occur on most GPUs. Exceeding your recommended temperature can not only cause damage to your card over time but can also result in throttling, making your games run slower.
Ideally, your graphics card will be anywhere from 65 to 85 degrees Celsius during gaming. Just because your GPU can run fine up to a certain number does not mean it should sit at that temperature all day. If you are not running intensive programs that require GPU rendering, your temperatures should be much lower. If it is not, there may be an issue with the card.
A GPU running excessively hot can be due to several things, including your room temperature, GPU placement, and airflow. But before you start opening up your computer to mess around with stuff, check your GPU temperature in and out of gameplay to see if you are overheating.
How to monitor an Nvidia GPU's temps
Nvidia has a useful tool that lets its customers check their temps in-game. To use it, make sure you have your Nvidia graphics drivers up to date. You can update your drivers via the official Nvidia site. The site also has a handy automatic installer if you are unsure what GPU you have. Here's how to turn on and use GPU temp monitoring on an Nvidia card:
- Open Nvidia GeForce and click the settings wheel at the top right.
- Ensure that the In-Game Overlay option is enabled.
- Select Settings under the In-Game Overlay option or press Alt + Z to open the overlay.
- Click on the cogwheel on the right side of the overlay.
- Click HUD Layout.
- Select Performance, then designate the quadrant you want the stats displayed on your screen.
- Select Advanced to get multiple stats on your screen, including your GPU temperature.
Once the Performance overlay is up and running, it can be toggled using Alt + R. If that key does not work for you, you can adjust your keyboard shortcuts in the In-Game Overlay Settings menu.
How to monitor an AMD GPU's temps
Make sure you have the latest AMD GPU software installed. The drivers can be found on the AMD download page. You will also find an auto-installer can also be found on the site.
Here's how to enable the overlay:
- Open the AMD Radeon Software: Adrenaline program.
- Click the cogwheel at the top right to open the Settings menu.
- Select the Preferences tab.
- Under General, make sure In-Game Overlay is set to on.
To enable the In-game metrics, follow these steps:
- Select the Performance tab on the top bar.
- Click on the Metrics tab if it doesn't automatically open it.
- Under Tracking at the left of the screen, make sure the GPU option is enabled.
- Click the Overlay tab next to Tracking.
- Turn on Show Metrics Overlay.
You can also set a key bind for toggling the overlay on and off in the Hotkeys tab under Performance. Just ensure that Hotkeys are set to enabled on the same page.
Third-party option for monitoring GPU temps
One of the most popular ways to monitor your GPU temperature in-game is to use MSI Afterburner. This program will work for all graphics cards, no matter your manufacturer. To get started, download and install the program from the official website. Make sure you check the box RivaTuner Statistics Server when prompted in the installation window. Here's how to start monitoring your temperatures:
- Open MSI Afterburner and click on the gear icon under the Fan Speed option in the middle of the screen.
- Select the On-Screen Display tab.
- On this screen, set hotkeys for Toggle, Show, and Hide On-Screen display options. You can do this by clicking on the box and pressing your preferred key. Once done, click Apply at the bottom of the window.
- Go to the Monitoring tab in the same Settings menu.
- Under Graph, ensure there is a check next to GPU Temperature. If not, click to the left of the text.
- Under GPU Temperature Graph Properties, check the box next to Show in On-Screen Display.
- Click Apply on the window, then, without closing MSI Afterburner, open the game of your choice.
If the overlay does not show up, try pressing one of the hotkeys you set up earlier.
Tips for reducing your GPU temperature
There are a few different ways to keep your GPU temperatures down. The most common reason a GPU is running hot is because there is dust or debris in your fans. This is unavoidable, so clean your GPU fans every few months. Cleaning your GPU can be done in many ways, from using compressed air to rubbing alcohol and coffee filters.
If that still doesn't help, you can try to manually adjust your fan speeds using programs like the aforementioned MSI Afterburner to cool the device down. This can help if the internal sensors are messed up, causing the automatic fan speeds to not run as fast as they should.
Not only can a dusty GPU cause hot temperatures, but your entire PC can, too. Consider cleaning out your PC if you notice dust or debris. You can also try optimizing your airflow by securing cables out of the way or installing more fans in your case.
If all else fails, you can try underclocking your GPU or running games on lower settings to minimize the performance impact. Although these aren't permanent solutions, they can keep your temperatures down for the time being.