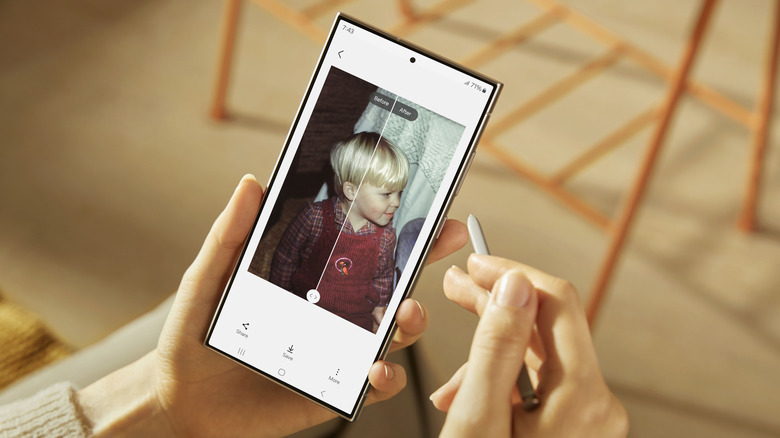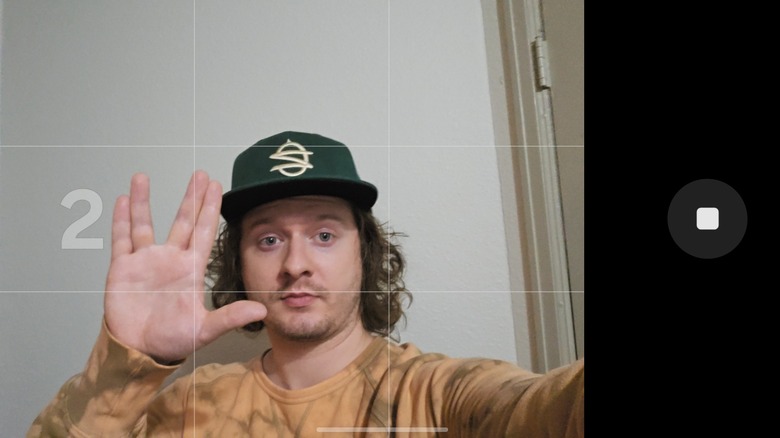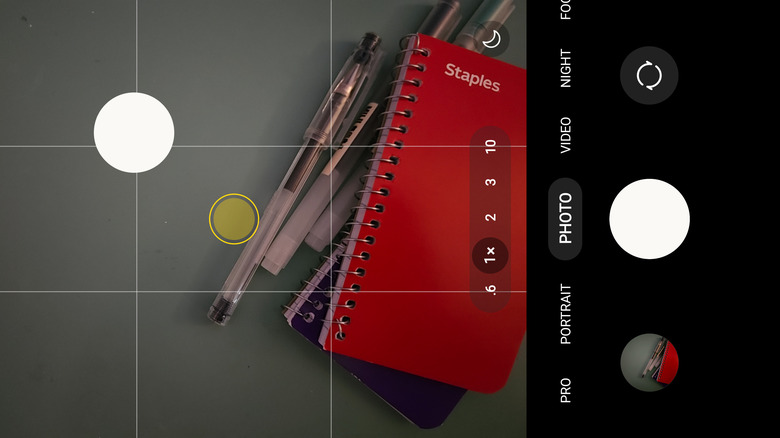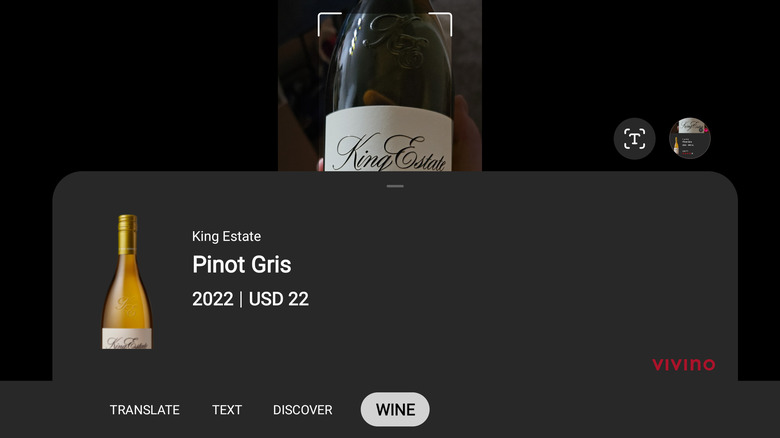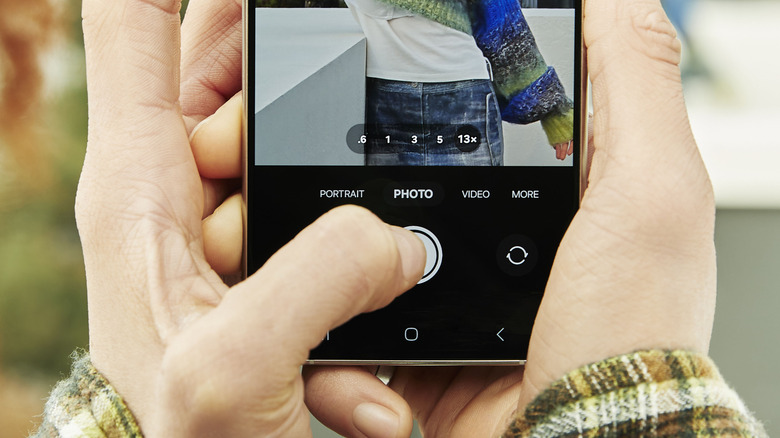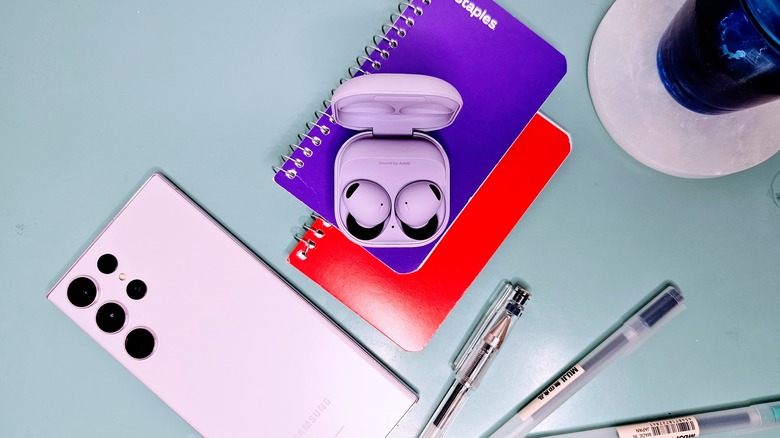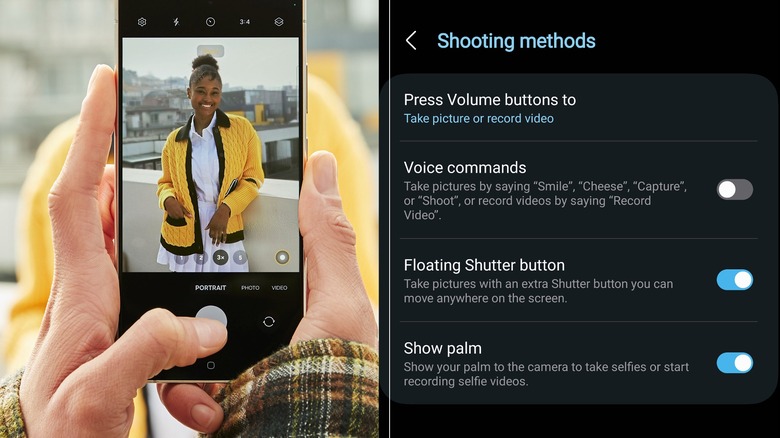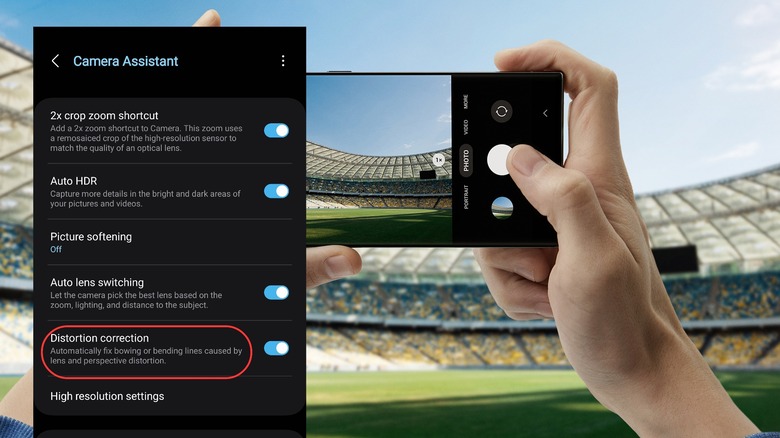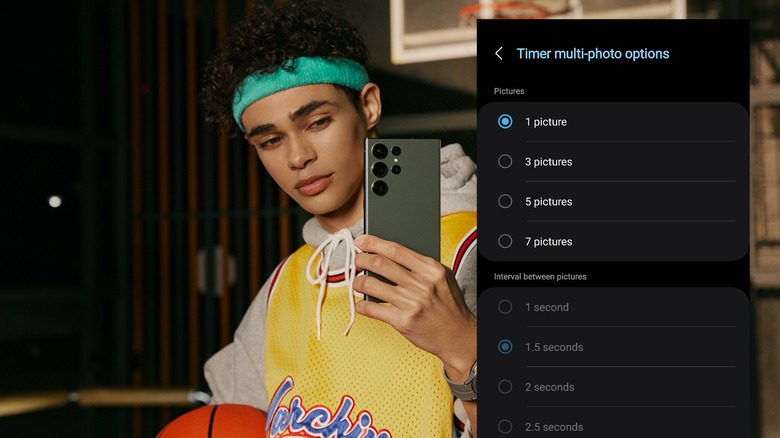10 Samsung Galaxy Camera Tricks You Need To Try
Samsung's Galaxy line of smartphones and tablets has long been known for including more features than anyone could possibly use, and the cameras on those devices are no exception. Aside from massive megapixel counts and triple-digit zoom capabilities, the camera software is crammed full of features you'll never find if you don't go digging.
For those who just want to point and shoot, any phone will do, but Galaxy devices take things to the next level with a slew of hidden features that will make you the photographer of your friend group. From taking pictures completely hands-free using voice commands to unlocking settings that aren't there by default, here are some Samsung Galaxy camera tricks that will take your Instagram game to the next level and make it easier to get the perfect shot.
All the features in this list work on devices running One UI 5.0 and above, with a couple of caveats. For our testing, the latest version of One UI that I had access to is version 6.0 running on a Samsung Galaxy S23 Ultra, but if you're one of the lucky people to own one of the new Galaxy S24 phones, everything should still work. Any feature that utilizes the S Pen is, obviously, limited to devices with S Pen support. Without further preamble, let's get snapping.
Hold up palm to take pictures and videos
It's happened to everyone. Your friends want to take a group shot, so someone pulls out their iPhone or Pixel, but no one else is around to hold the phone. "It's fine," they say. "I'll just prop it up on this shelf and start a timer." Suddenly, everyone is scrambling to pose, but inevitably, not everyone does, and the resulting shot is disappointing. Samsung Galaxy owners, it's up to you to stop this scenario before it unfolds by using your phone's ability to take pictures remotely by holding up a hand. After everyone is in position for the photo, you can simply raise a palm to the camera to begin the photo timer. Note that this feature only works on the front-facing selfie camera.
To use palm detection for pictures on your Samsung Galaxy camera:
- Open the camera app on your Galaxy device.
- Tap the gear icon in the top left corner of the screen to open the camera settings.
- Tap, "Shooting methods."
- Toggle on the option, "Show palm."
- Return to the main camera viewfinder.
- Place your Galaxy device on a stable surface or tripod, then step into the frame.
- Hold up an open hand with your palm facing the camera, and the photo timer will begin counting down.
The palm recognition feature works on devices as far back as the Galaxy S6 series. It works best in bright lighting conditions, and you may need to fiddle with the exact gesture of your hand to make it work.
Say cheese to take pictures and videos hands-free
One theme that will become evident as we uncover the hidden secrets of the Galaxy camera app is that Samsung has included a ludicrous number of ways to take a photo hands-free. On top of the palm method described above, you can also trigger a photo countdown by saying, "Cheese," "Smile, "Capture," or "Shoot," and you can begin recording video by saying, "Record video." Not only is this a convenient — and, frankly, magical — way to take photos, but since you're not touching the phone to take the photo, it should result in more stable shots. This feature works on devices as far back as the Galaxy S6 series of phones.
To use voice commands on your Samsung Galaxy camera:
- Open the camera app on your Galaxy device.
- Tap the gear icon in the top left corner of the screen to open the camera settings.
- Tap, "Shooting methods."
- Toggle on the option, "Voice commands."
- Return to the main camera viewfinder.
- Say one of the trigger phrases to begin a photo timer.
Note that this feature may not work as well in noisy environments, or if the phone is placed too far away from you. In either scenario, the microphones may not pick up your command phrase. If you're having trouble using voice commands to take photos on your Galaxy device, try moving to a quieter environment or bringing it closer to you.
Use your S Pen as a remote control
Although it often goes overlooked, the S Pen stylus is one of Samsung's most impressive hardware features. A sleek Bluetooth pen that comes included with some Galaxy devices, it unlocks a range of productivity features, making it the best stylus for Android. But did you know that it also makes you a camera wizard?
The S Pen can be used as a remote for the camera, making it feel like a magic wand for photography. Pressing the S Pen's button will take a photo or begin video recording. Holding the button down in photo mode will take a burst shot. Pressing the button and gesturing left or right will switch shooting modes, while gesturing up or down will switch between the front and rear cameras.
This trick works on all S Pen-equipped Galaxy devices as far back as the Galaxy Note 9. That includes the S22, S23, and S24 Ultras, as well as the Galaxy Z Fold 5. Despite the fact that the latter device does not come with an S Pen, a compatible pen is sold separately.
Make the shutter button easier to reach with Floating Shutter
Flagship phones keep getting bigger and more unwieldy, stretching out their screens to sizes that would have been considered tablet-sized a decade ago. As the company that kicked off the big phone trend, Samsung's lineup continues to include massive phones like the "Ultra" devices it places at the premium end of its offerings. Anyone who's taken photos on those devices knows that it can require some serious hand gymnastics to get a shot, especially when trying to do so one-handed. Thankfully, Samsung's camera app has a solution for that problem. The feature is called Floating Shutter, and it lets you drag the shutter button around the screen so you can place it at a more convenient angle. Floating Shutter works on devices at least as far back as the Galaxy S6.
To enable and use Floating Shutter:
- Open the camera app on your Galaxy device.
- Tap on the gear icon in the top left corner of the screen to open the camera settings.
- Tap, "Shooting methods."
- Toggle on the option for "Floating Shutter."
- Return to the main camera viewfinder screen.
- Drag the shutter button to your desired location on the screen. It should stay in place, and tapping it will take a photo.
Find the perfect bottle of wine with Bixby Vision
Have you ever struggled to pick the right bottle of wine, only to pop the cork, pour a glass, and taste disappointment? The fact is, choosing wine can be a roll of the dice, but your Samsung Galaxy device's Bixby Vision camera features can help ensure that you bring home a bottle you'll actually enjoy.
Bixby Vision is a suite of camera-based smart features built into Samsung's camera app. The included wine mode allows you to point your phone at a wine bottle's label to display ratings, flavor profiles, and other information about it. The feature works based on a partnership with wine database app Vivino. It is available on devices as far back as the Galaxy S9.
To use wine mode:
- Open the Galaxy camera app and scroll through the list of modes above the shutter button until you reach, "More."
- At the top left of the screen, tap Bixby Vision. At this point, you may be prompted to install Bixby Vision if you have not used it in the past. Simply follow through the prompts, and eventually you will be returned to the camera app.
- Select Bixby Vision once more from the modes list, then scroll through the Bixby Vision modes until you reach the "Wine" option.
- Point your camera at the label on a wine bottle. The app should automatically capture the label and surface information about the wine.
If wine mode does not identify the label, try moving to better lighting, and ensure that the label is centered in the camera frame.
Take photos when your finger touches the shutter
You may not know that, when you press the shutter button to take a picture, the photo is not captured when your finger touches the button. Rather, it is captured when the button is released. The practical reason for that slightly slower shooting method is that holding down the shutter button will record video, meaning whether or not you immediately release the shutter is how the software determines whether you're shooting photo or video. However, using the Camera Assistant module in Samsung's enhancement suite, Good Lock, you can force Samsung's camera app to take the photo the moment you depress the shutter.
To enable the quicker shooting method, you'll first need to install the Good Lock app from the Samsung Galaxy Store. Then, from within Good Lock, install the Camera Assistant module. Note that Camera Assistant is only updated for recent versions of One UI, and may not be available on your device. Once Camera Assistant is installed, return to the camera app and follow these steps:
- From the main viewfinder of the camera app, tap the gear icon in the top left corner of the screen to open camera settings.
- Tap, "Camera Assistant."
- Enable the toggle for, "Quick tap shutter."
From now on, pictures will be taken the moment your finger makes contact with the shutter button, helping you to capture the kinds of moments that slip away in an instant.
Capture immersive audio with Galaxy Buds2 Pro
What if you could hear videos shot from your phone as if you were standing in the same space where they were recorded? Well, you can! Using a pair of Galaxy Buds2 Pro, you can capture binaural, 360-degree audio when recording video, meaning that when playing the video back on supported headsets or speaker arrangements, sounds will appear to be coming from where they were relative to you when you were recording. Enabling this feature will disable the "Zoom-in mic" feature. This works on the Galaxy S23 and later models.
To enable the 360 audio recording feature:
- Open the camera app on your Galaxy device.
- Tap the gear icon in the top left corner to open camera settings.
- Find and tap on, "Advanced video options.
- Toggle on the option for "360 audio recording."
To shoot video with 360 audio:
- Connect your Galaxy Buds2 Pro to your device via Bluetooth.
- Open the camera app.
- Switch to video mode.
- Begin recording. Your video should now be recording 360 audio from your Galaxy Buds2 Pro.
Keep your camera in the mode you last used
Normally, the camera on a Galaxy phone will open to the standard photo mode, even if you were previously using a different mode. That can be annoying, especially if you're consistently trying to record video at an event, where wasting precious seconds switching into video mode could cost you the shot you're aiming for. However, you can force the phone to stay in the mode that was last used by heading to "Settings to keep" in the camera settings. This works on all Samsung phones running One UI.
To keep your Samsung Galaxy device's camera in the mode you last used it with, follow these steps:
- From the main viewfinder screen of the camera app, open camera settings by tapping the gear icon in the top left corner of the screen.
- Tap "Settings to keep." Here, you'll be presented with a list of various settings that your device would otherwise revert away from.
- Enable the toggle for "Camera mode."
Correct lens distortion
Since camera lenses are curved bits of glass, there's always at least a small amount of distortion in a photo compared to reality. Take a close-up shot of someone's face with a wide-angle lens, for example, and their nose will appear enlarged while the rest of their features become flattened. For this reason, professional photographers use a variety of different lenses to minimize that warping effect. On a smartphone, the lenses you have built in are the ones you're stuck with, but using the Camera Assistant module in Samsung's enhancement suite, Good Lock, you can enable distortion correction, which will compensate for lens warping by adjusting the photo. This can be especially helpful for selfies, which distort your face when taken close-up.
To use this feature, you'll first need to install Good Lock from the Samsung Galaxy Store app. Once installed, open it, and install the Camera Assistant module. Camera Assistant is only available on recent versions of One UI, so those with older devices may be out of luck.
Once both Good Lock and the Camera Assistant are installed, open the main camera app, and follow these steps:
- Open camera settings by tapping the gear icon in the top left corner.
- Tap "Camera Assistant."
- Toggle on the option, "Distortion correction."
- Return to the main viewfinder. Any photo you take will now have distortion correction applied to it.
Take multiple photos on a single timer
This tip is for those of us who've lined our friends up, placed our Galaxy phone down nearby, started a timer, and told everyone to say, "Cheese," only to be disappointed in the resulting shot and redo that entire process. Using the Camera Assistant module in Samsung's enhancement suite, Good Lock, you can use the "Timer multi-photo options" to take up to seven photos each time a timer photo is taken. You can also set the photos to be taken at intervals between one and three seconds apart, giving your subjects time to adjust between shots. Camera Assistant is only available on recent versions of One UI, so those with older devices may not have access to it.
To use this feature, you'll first need to install Good Lock from the Samsung Galaxy Store app. Once installed, open it, then install the Camera Assistant module. After both Good Lock and the Camera Assistant are installed, follow these steps:
From the main viewfinder screen of the camera app, open camera settings by tapping the gear icon in the upper left corner of the screen.
- Tap, "Camera Assistant."
- Scroll down and tap, "Timer multi-photo options."
- You will be presented with a range of options to adjust the number of pictures taken on a single timer, as well as the interval between photos. Set both parameters to your preference.