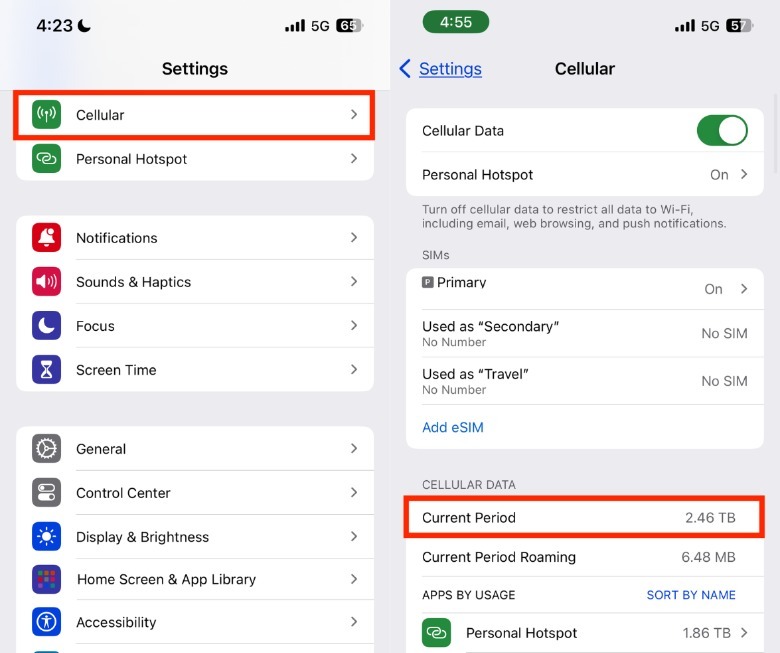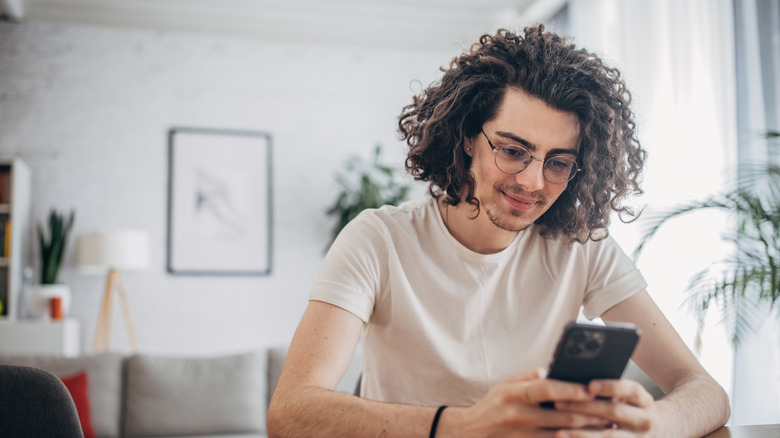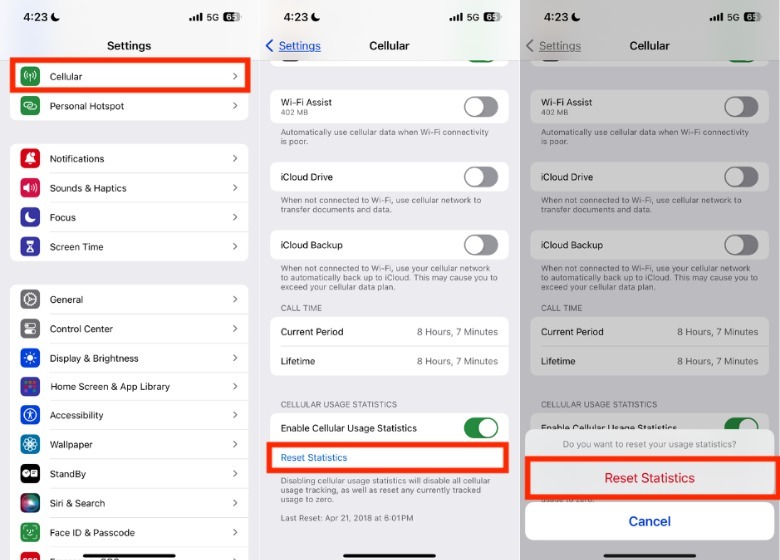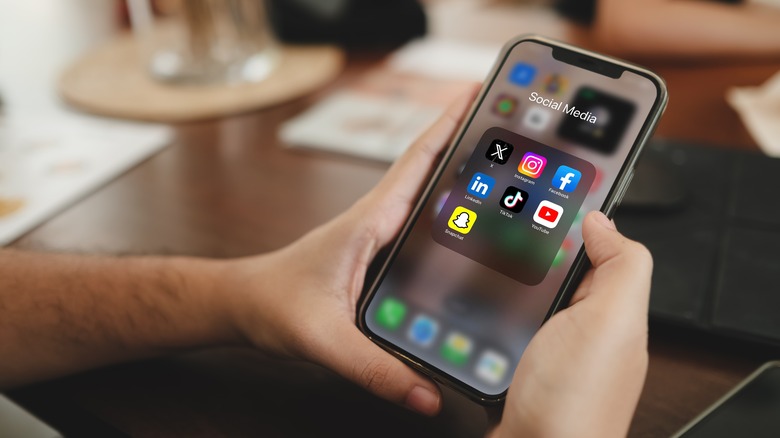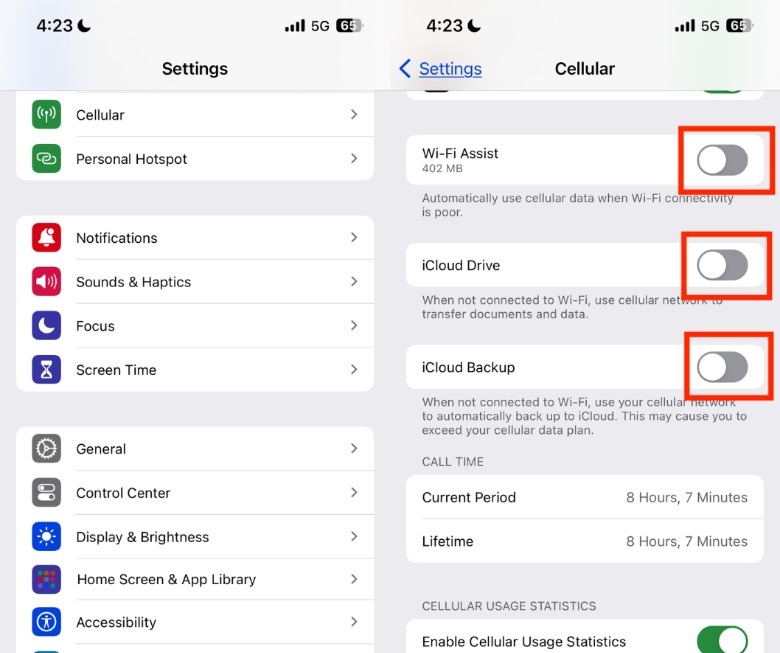How To Check Your iPhone's Data Usage
In the modern world, it's almost expected to be accessible 24/7, which means being able to go online wherever you are. Whether for work, for school, or just for fun, the internet has become the fabric that holds many of our relationships and even institutions together. However, constant connection does have consequences, such as its impact on your phone bill. Because of this, there are plenty of reasons why you may want to keep track of your data usage.
First, while cellular data is not as expensive as it used to be, it can still cost a pretty penny, especially if you're signed up for a limited data plan. Second, abnormal data consumption can reveal privacy breaches or unauthorized permissions that can make your iPhone slower and more prone to battery drain. Third, knowing your current data consumption can help you decide if it will be cost-effective to update your data plan or if you should get an eSIM instead of a Wi-Fi stick when traveling.
Regardless of the reason, finding how much data your iPhone consumes can arm you with knowledge on how to manage it. So, here's how to figure out how much data your iPhone has used so far (and maybe learn some tips and tricks to lower it).
How to check your iPhone's general data usage
On your iPhone, launch the Settings app, and tap Cellular. Under Cellular Data, check the number next to Current Period. If you want to check when the current period for your iPhone data usage tracking began, scroll to the bottom of the screen. Under Cellular Usage Statistics, you can see Last Reset, which will list the date and time when the period began.
For more in-depth information about what apps are consuming your data, you can browse the Apps by Usage section. The total consumption for the period will usually be displayed right below the app name or next to it. If you suspect that most of your data consumption is coming from your Personal Hotspot and you're curious to know what devices gobble up the most data, tap Personal Hotspot. Then, you can review the device names or MAC addresses to see if any unfamiliar devices are listed.
Alternatively, you can also tap System Services, which will itemize how much data each feature has consumed. Some of the features listed here will include software updates, push notifications, and mapping services. Take note that if you've uninstalled apps, Apple will lump their data consumption within this period with other uninstalled apps, so you will not be able to attribute their consumption to them anymore.
How to reset iPhone data usage
Because it's not that common to regularly reset cellular usage statistics, your usage period can span from when you first set up your iPhone to the latest time you've reset it. Therefore, the listed usage allocation may not provide an accurate view of how much data you need for your everyday activities. Thankfully, there's an easy way to reset the usage statistics back to zero so you can start measuring data consumption more effectively moving forward.
-
On your iPhone, launch the Settings app.
-
Tap Cellular.
-
Scroll to the bottom of the screen.
-
Under Cellular Usage Statistics, tap Reset Statistics.
-
In the pop-up, tap Reset Statistics to confirm your decision.
Afterward, you can check this section again in a week or a month to review your data consumption, which may be more reflective of your current usage habits. If you've discovered that certain life changes, such as jobs that require you to be more mobile or take calls while on the road, demand a higher data plan, you might want to consider upgrading it. Alternatively, once you're aware of what apps or features use the bulk of your data allowance, you can start making a plan for reducing their consumption.
Tips for reducing data usage
Before we jump into the specific ways to reduce your overall iPhone data consumption, it's important to note that some of the easiest ways include turning on low data mode and connecting to secure Wi-Fi signals, especially if you're going to update software, upload large files, or stream content. Next, you'll want to turn off iCloud Drive and iCloud Backup. While these are very helpful in terms of creating seamless usage between devices, many of us can live with waiting for a stable Wi-Fi connection to do data transfers and backups. To do this, simply return to the Cellular section of your Settings, scroll to the bottom of the screen, and toggle off both buttons next to them.
In addition, you might want to toggle off the button next to Wi-Fi assist as well. In doing so, you prevent your iPhone from switching to cellular when a Wi-Fi signal connection is weak. If you're using data roaming, this is a great way to prevent the sudden shock of data drain while you're abroad. Once you delete apps you no longer use and remove their permission to use your data to access the internet, you can proceed to change app-specific settings. For example, you can follow our tips for reducing your data consumption on Instagram or TikTok or changing Spotify video quality.