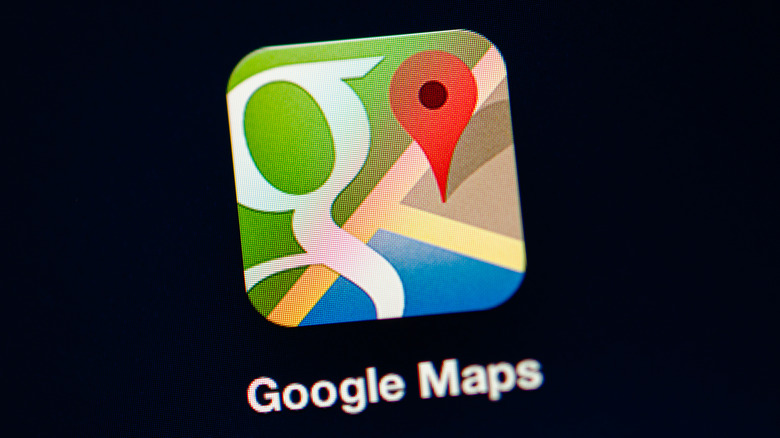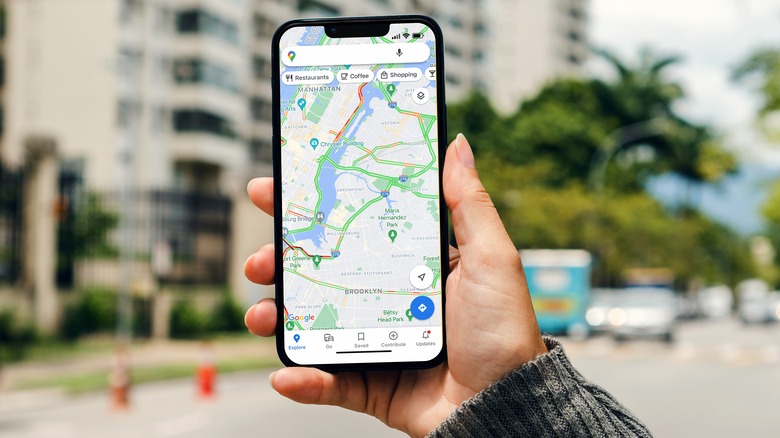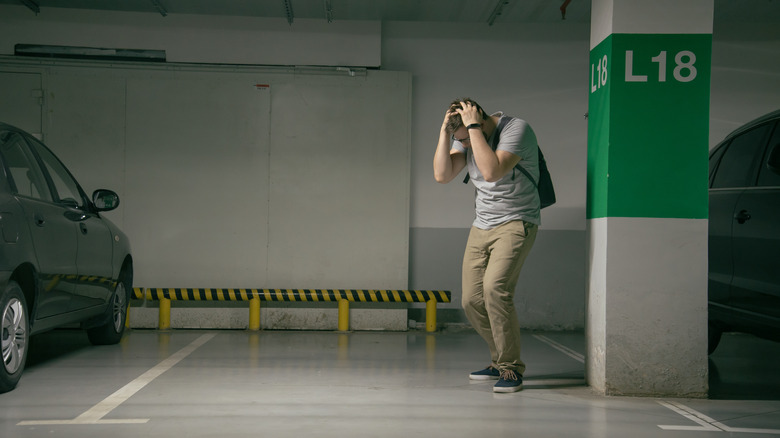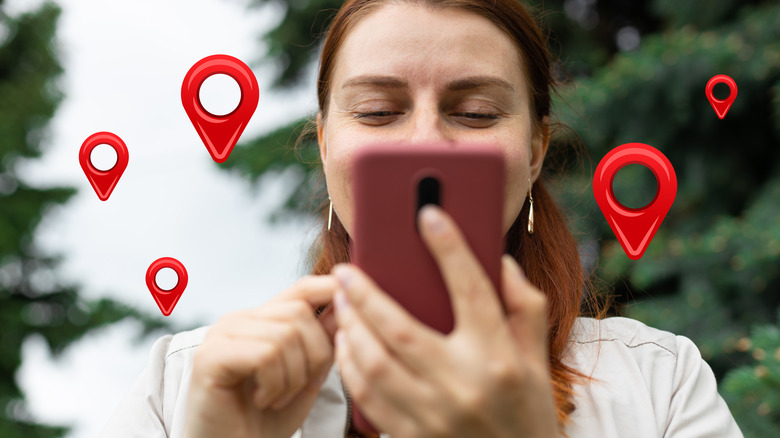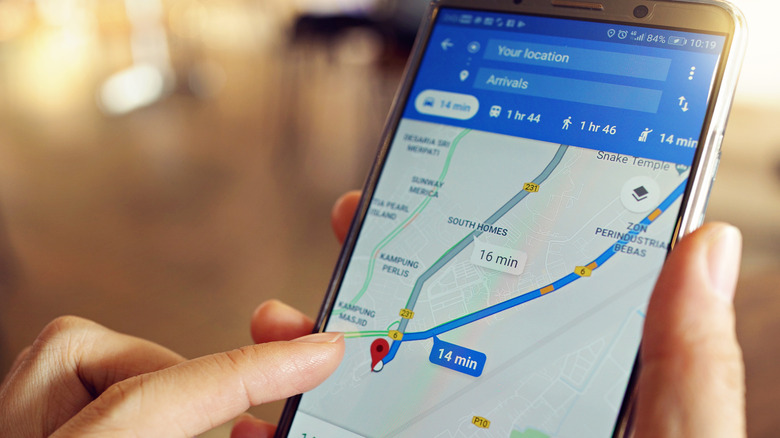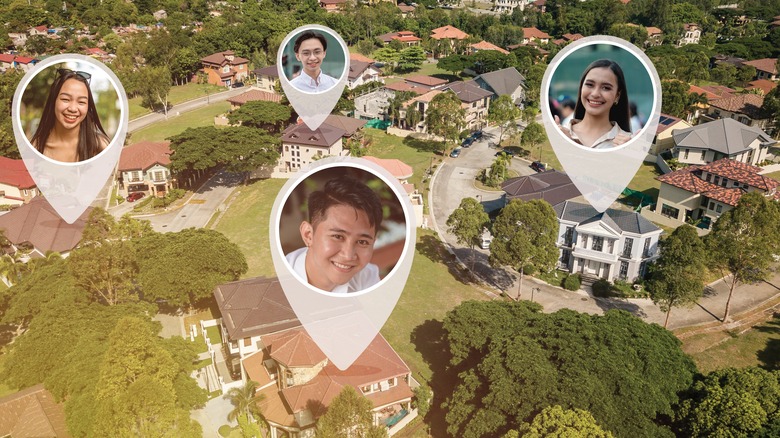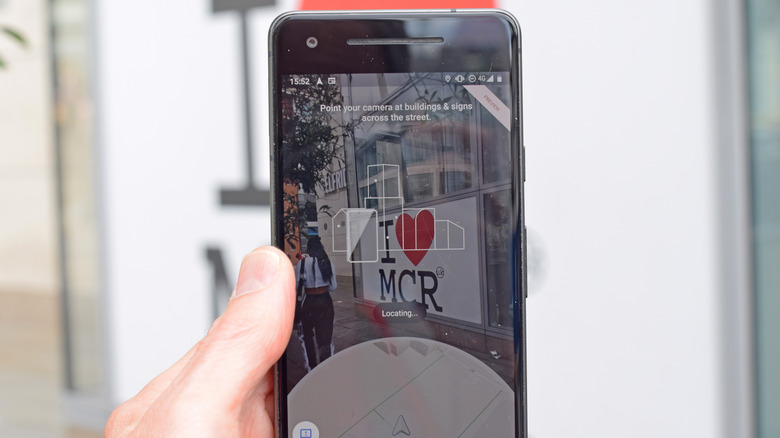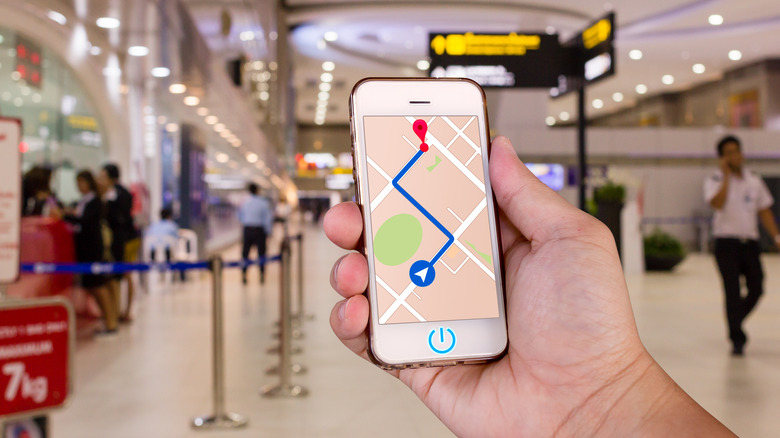10 Google Maps Features Every Daily Commuter Should Know
Gather around, ye seekers of wisdom and wanderers of the digital world. If you're a daily commuter, a wrong turn here and an accidental detour there can throw off the rhythm of your day. And to avoid this, you probably use Google Maps so much it's practically a part of the wallpaper on your home screen. Whether you're a new user or a seasoned veteran, the app's got some pretty neat tricks to empower and simplify your commutes, and it's reflected in the fact that Google Maps has over one billion active users per month.
Basic settings you can fiddle with, measures that ensure your safety at all times, eco-conscious features, and conveniently accessible toggles that take the mental gymnastics out of your journey are just some of the things we've discussed in this comprehensive guide below. While it's no big secret that Google Maps is currently leading the race among navigation apps, you'll still find yourself pleasantly surprised by the depths of what it offers.
Offline maps
The best things in life are free, especially if they're always accessible, even without a cellular network. Offline Google Maps lets you stock up on reliable maps that will be there for you even when the Internet isn't. The app won't give you real-time updates, but it's more than enough to get you where you need to be.
There are two different ways you can get your hands on offline maps. First, search for your desired location, scroll up on the information panel, and then tap on the icon with three horizontal dots in the top right corner. Select Download offline map from the pop-up that appears, and use your finger to drag the rectangle to the area you want to save. Zoom in or out to capture the particular area you're interested in, and Google Maps will estimate the amount of space the download will take. You can also save a map by simply tapping on your profile icon, going to Offline maps, and pressing Select Your Own Map.
This is a great tip to know before planning your next trip to an off-grid destination like camping in the wilderness or visiting a rural area where the signal is spotty. It's also useful if you want to conserve data or battery life. Perhaps most importantly, offline Google Maps can come in handy during emergencies, like power outages or natural disasters. It's better to be prepared and not need a map than to need one and not have it.
Save parking location
If you don't use this Google Maps feature, you must enjoy playing hide and seek with your parking spot. Because who needs efficiency when you can wander aimlessly in a parking lot, right? Life is just a series of spontaneous adventures, and getting lost in a sea of cars is definitely one for the books — just kidding.
It's fair to say we've all danced the embarrassing shuffle of uncertainty, wondering if our car has suddenly channeled its inner Lightning McQueen and driven off without us. Fear not, salvation lies in the palm of your hand. The save parking feature is quick and simple, and oh-so valuable. Once you've safely parked your vehicle, all you need to do is fire up the Google Maps app and tap on the blue dot that indicates your location and a blue Save parking button will appear. If you have an Android device, you can also add a photo or additional notes to your pinned location. You can share your parking location with any of your contacts on an iOS or Android device to add a layer of security and can also use the link to relocate your vehicle again if you're struggling to find it in the app. It's time to bid farewell to the days of lost cars — this feature will change how you use Google Maps.
Add label
While we're on the topic of forgetting spots and areas, let's tackle another feature that helps you remember them; adding digital sticky notes to your favorite places. Whether you've stumbled across a park so serene, that even the squirrels meditate, or a hiking trail so hidden even Bigfoot would struggle to find it, this feature will let you immortalize these epic spots with your own personalized monikers.
Simply drop a pin or search for an address on the app, and tap on its name to view its full information. Then select the icon with the dots in the top right corner and press Add label. Enter a custom name and voilà! The place is instantly recognizable every time you open Google Maps. Yes, it's extremely practical, but it also adds a unique flair and lets you curate your experience.
All your labeled places can be viewed by going to Saved at the bottom and then tapping Labeled. If you break up with your boyfriend or decide Tony's pizza spot isn't worth a revisit, this is also where you can edit and delete your labels. The coolest part? You can create lists like "coffee spots" or "Places to visit" and add labeled spots to them, which is an easy way to track your favorite spots on Google Maps. Why get a tour guide when you've got this? With Google Maps labeling, the world is yours to explore, and you can organize it however you please.
Change font size
For a commuter using Google Maps to battle the urban jungle every day, it's exasperating to decipher street names the size of ants in broad daylight. And if it's rough for the everyday commuter, it's a downright nightmare for beginners, the elderly, and the visually impaired. With a minor readjustment in your phone's settings to change the font size, everything becomes clearer, equilibrium is restored, and the world is righted once again. It pretty much feels like turning the volume up when you can't hear the music, but for maps.
The process is a piece of cake. Font size customization can be done in Accessibility settings in both Android and iOS. You can change the font size or display size right as you tap on Accessibility on an Android device, while you will have to go to Display & Text Size > Larger Text and toggle on Larger Accessibility Sizes on an iPhone. A slide bar at the bottom will let you pick your preferred font size. Since these alterations are made in your mobile's general settings, the magic font makeover will be seen across the rest of your interface too. Simple, easy, and smooth as silk.
Adding multiple destinations
It's not always about the final destination; it's about the journey. And oftentimes, the biggest obstacle is the path itself. Fortunately, Google Maps allows you to add up to nine different destinations to your route so you can get the most direct path that includes all the stops you want. Whether it's a daily pilgrimage to your favorite coffee shop en route to the office, planning an efficient sales course to maximize time and resources, or taking a detour for some impromptu ice cream, Google Maps will be your navigator extraordinaire. Why take the long way around when you can cut straight to the chase?
Here's the lowdown on how to make the most of it: Once you put in a destination, make sure you tap on Directions to kick things off. Then, you have to select Add Stop after you tap on the icon with three horizontal dots. You can press and drag on any of the destination tabs to shuffle them around and change the order of your stops. Press on the cross icon at the right to delete them, and then tap on Done when you're finally happy with what you've got. Total trip times will be displayed for all modes of transportation, so you can easily compare and pick out your best option. If you see trouble on the streets while you're on the way, you can quickly report problems on the road in the Google Maps app.
Share real-time location
Imagine letting your pals know where you are without dialing a dozen different numbers and sending out a carrier pigeon, or knowing exactly how late your family will be for dinner without a mountain of patience and a crystal ball. Well, now you can do far more than just imagine by using Google Maps to share your real-time location with any of your contacts. Now your contacts can track your every move in real time. Don't be scared folks, this is a commuter's best solution to communication mishaps and tardy relatives.
When the shadows grow long and the streets empty, location sharing provides a beacon of safety in the solitude. It's a relief knowing there's someone out there ensuring you get home alright, and even more reassuring to be able to keep an eye on your loved ones. You can tap on your profile icon and select Location sharing from the list of options. On the other hand, you can just tap on the blue dot indicating your current location and press Share location. Depending on your preferences, your location can be shared for a minimum of 15 minutes up to 24 hours, or until you choose to turn it off. You can go back to Location sharing to add or remove people from the list, copy the sharing link, or stop sharing altogether. Remember that sharing real-time location with someone will allow them to view your name, photo, and current battery percentage along with your whereabouts.
Live View
The Google Maps augmented reality feature offers a navigation experience that is bound to give you main-character energy. Imagine yourself wandering through the bustling streets of New York, and instead of squinting at your screen like a confused tourist, you're getting directions overlaid as you point your mobile camera at your surroundings. Here's everything you need to know about Live View.
To enable this wizardry, follow these quick steps: Pick a destination, tap on Directions, switch over to Walking mode from the top, and then tap Live View at the bottom. Then you can move your camera around and Maps will pinpoint where you are. A street sign, a big store, an important landmark; anything relevant you see around you will work. Once it figures out where you are, you'll see big pretty arrows and bold instructions leading you to your destination right through camera view. And not just that, it will also recognize local businesses and lay out all their information for you.
That doesn't mean you should walk around with your phone up in the air all the time, even when you're fully aware of your bearings. It's better if you pocket your phone as soon as you're done for personal safety and battery conservation. One thing's for sure, with Live View you shouldn't be walking into a pole because you're too busy frantically navigating through your phone like a tech zombie anymore. Google Maps also has a new Immersive View you should check out.
Fuel efficient routes
You've got a personal financial advisor in your pocket, and this one speaks in traffic updates. Tap on the Prefer fuel-efficient routes toggle, and you can embark on journeys that would make Mother Nature proud. Being green with Google Maps won't burn a hole in your pocket — instead, it will tighten your pursestrings and keep that wallet plump. To enable this feature, you must first go to Navigation under Settings. When you scroll down, you will see the toggle under Route options. Don't forget to pick out your engine type too since recommended paths will vary according to it. It's only available in a few areas (so far), so if you don't see it, Google hasn't extended its eco-friendly routing to your neck of the woods yet.
Google Maps won't just throw any old eco-friendly route your way; oh no, it'll sift through road conditions, real-time traffic, types of roads, and even the steepness of hills to find you the greenest path possible. Google's website claims the feature has saved half a million metric tons of carbon emissions since launching in the U.S. and Canada, equivalent to the emissions of 100,000 cars. It won't always be the quickest route but hey — you're saving the planet so that's got to be worth a few brownie points, right?
As Queen Clarisse says in "The Princess Diaries," "A queen is never late. Everyone else is simply early." If Google and Queen Clarisse fail to make a lasting impression, you can just switch back to the fastest course anytime, even midway through your journey.
Add music
Let's be real, everyone's got a trip or commute playlist. It's practically a law of physics, right up there with gravity and always finding a stray french fry under your car seat. Luckily for us, Google Maps, in its infinite wisdom, has bestowed upon us the ability to add, play, pause, and change music without closing the app while we navigate through hordes of traffic or drive therapeutically along dark empty roads. It saves you from the distraction of toying with your phone to switch apps and play a track and ensures your eyes are always on the road.
The feature is currently not available in every region, but for those of you lucky enough to have it, click on your profile icon and head on over to Settings. Tap on Navigation and you'll find the option for media playback controls right here. All supported music apps will be listed, and they vary from Apple to Android devices. Pick your fighter, and it will appear on your navigation page when you use Google Maps to start a commute.
Navigate indoors
Well, well, well, looks like Google Maps has been pulling a sneaky one on us all along. Who would've thought our sturdy navigator of the great outdoors was also well-equipped with indoor routes? That's right, the lovely GPS lady also speaks indoors in airports, malls, and buildings. It's like discovering your favorite athlete is also a talented musician — quite unexpected, but still a welcome surprise. Of course, the feature isn't close to being as vast as outdoor navigation, but it's still broadly inclusive with over 10,000 locations available worldwide, making it a great Google Maps feature every traveler should know.
Viewing an indoor map is similar to what you typically do, and there's no toggle or button you need to activate to use it. Search for an indoor place, tap on it, and then go to Directory. Alternatively, you can zoom in on the place until you see a floor plan for the building. It gets even better — you can use Live View to walk your way around your favorite stores in a shopping mall or find the nearest coffee shop before you miss your flight at the airport.