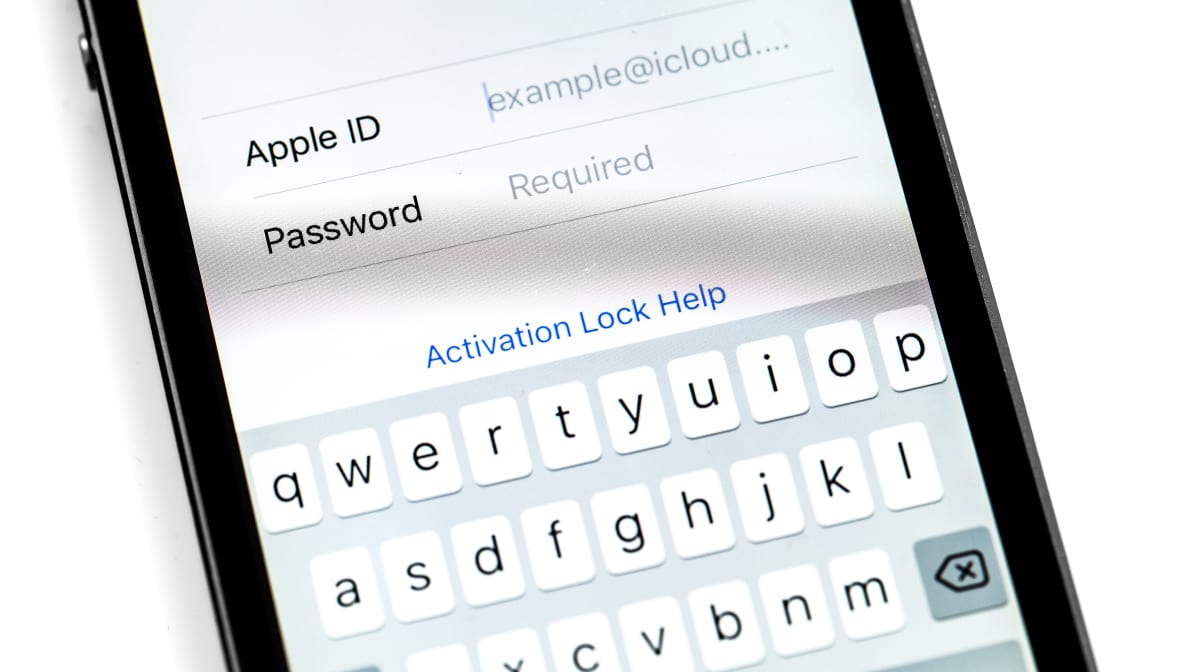
Tech - News
How To Fix The Apple ID Verification Error
By MONICA J. WHITE
For an iPhone
Before changing any settings, make sure that your phone is connected to a stable internet connection, as low transfer speeds or disconnections can lead to ID login issues. Apple also has a system status website that lets you check if your service of choice is currently available, and if the fault lies on Apple's end, try again later.
Basic fixes
Most users fix this error with a few basic steps, which include checking and updating the time and date on your phone, making sure your iOS is up to date, signing out of apps that may be using the Apple ID, restating your device, and changing your Apple ID password. After each attempt, you should try to connect to Apple ID once again.
Restart your internet
First, try logging out of your Wi-Fi, which you can do in Settings by choosing “Forget this Network” under “Wi-Fi.” After your current network is forgotten, add the network back by toggling your Wi-Fi back on and letting your iPhone scan available networks.
Update network settings
To update network settings, open Settings and then General, find the Reset section, tap "Reset Network Settings," enter your password to confirm, restart your phone, and reconnect to Wi-Fi. If that doesn’t help, restart your router or modem by holding its power button down for 10-20 seconds, giving it a minute or two, and then turning it back on.
Use a second device
To receive a verification code on another Apple device, use it to sign in with your Apple ID, press Allow when a notification appears, type in the verification code, and sign in on your main device again once your trusted device signs in successfully. If the problems persist, check out the official Apple support section or contact Apple support.