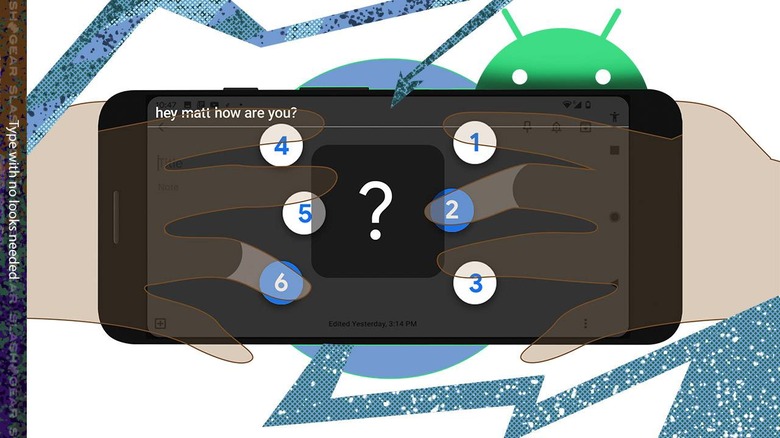Google's Android braille keyboard released for free
Google delivered a new way to type on Android this week with the release of the TalkBack braille keyboard. This new tech is virtual braille keyboard integrated directly into Android – so it won't cost you a cent to own or use. This new piece of software does not require the latest version of Android to use – only version 5.0 or higher.
Google worked with braille developers and users to create this new system for as many Android devices as possible. They've created the system with a user interface very similar to that of the most common braille keyboard, with a six-button system. The standard 6-key layout is included in Android with 6 touch spaces on an Android device's touchscreen.
Each letter or symbol is summoned with a combination of buttons. To type A, for example, you'll press button 1, to type B, you'll press buttons 1 and 2 together. Dots 1 and 4 together make the letter C. The output is standard text characters.
Users can turn on the braille keyboard, aka the TalkBack braille keyboard, within Android settings. To do this, head to Settings, then find Accessibility. So Settings – Accessibility – TalkBack – Settings – and select Braille keyboard. Then select Tap to set up, and in the dialog, select Settings, and turn on TalkBack braille keyboard.
- Settings
- Accessibility
- TalkBack
- Settings
- Select Braille keyboard
Your keyboard should be activated. Leave Settings and tap a text input field to show the new TalkBack braille keyboard in all its glory. Get rolling figuring out all the combinations if you've never used a keyboard like this before, or if you've already used a keyboard like this before, all you'll need to do is get used to the points at which you'll tap your screen, and you'll be on your way.
UPDATE: OR you could use the keyboard's built-in tutorial. Once you've tapped a text input field and your TalkBack braille keyboard is up and visible, 3-finger swipe up on your screen, find your keyboard options, and select Open tutorial. You'll want to turn your phone's screen away from your face, holding your fingers on the screen at the same time as you hold the phone firmly – and get to learning!