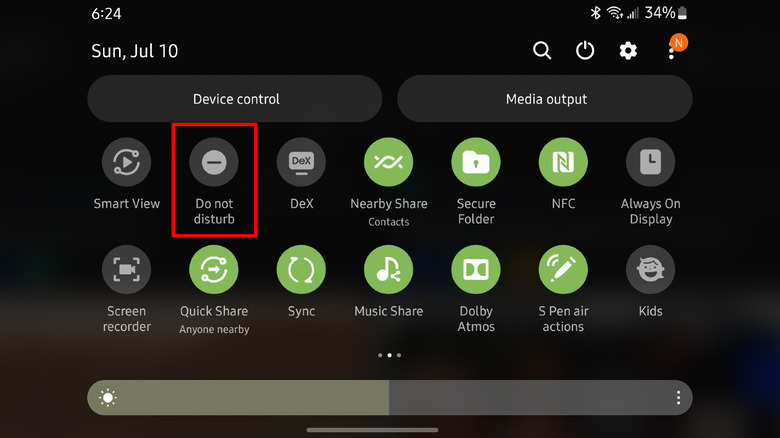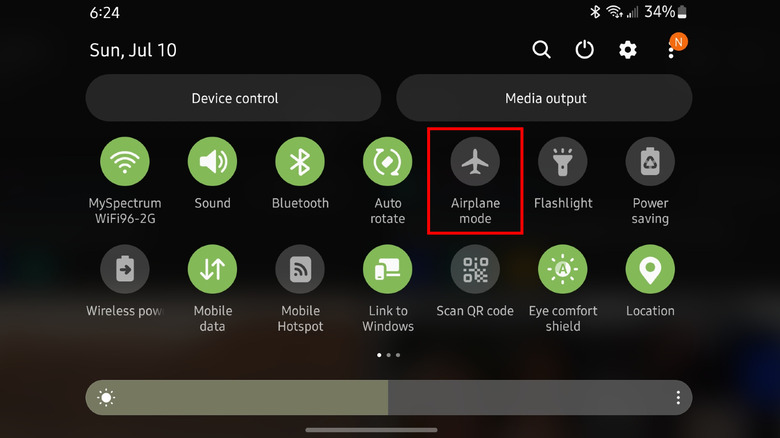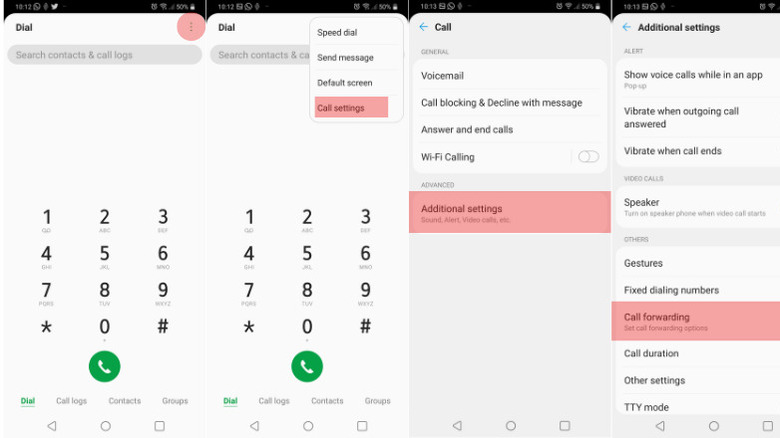How To Fix An Android Phone That Isn't Ringing
Silence is bliss ... except when your phone has stopped ringing and you miss important calls you wanted or needed to receive. If you're the owner of an Android phone, having to whittle down all the reasons why you can't hear your device ring can be offputting, especially when you haven't done anything wrong (or so you think). So, what can you do if your Android smartphone has stopped ringing altogether? Before you blame it on a faulty phone, there are other less complex reasons why your device likely isn't ringing.
This could be due to a change in specific settings or software issues because of third-party apps you have installed on the device. Fortunately, you can swiftly put an end to your distress and fix your Android phone on your own, without having to hire an expert — assuming nothing is wrong with the physical speaker, of course. Read on to see how you can pinpoint the reason why calls are not coming through on your handset and the steps you can take to troubleshoot the problem.
Turn off Silent or Do Not Disturb mode
When you want to be more productive or simply don't want your ringtone to bother you, putting your smartphone on silent is a great way to keep the peace ... and it's also one of the biggest reasons why people complain their phone has stopped ringing. For this reason, this is the first setting you'll want to check if your Android smartphone has stopped ringing when you get calls. You may have switched your phone to silent and forgot that's the case, or you may have touched the silencing button by accident. Here's how you can check.
-
Swipe down from the top of your screen to access your phone's notification menu.
-
Check whether the Sound button is on or off. If the button is turned off, you'll need to tap it to turn it back on. Keep in mind that not every Android phone has this button, however. In that case, you can press the physical volume up button located on the side of your phone to take the device out of silent mode.
Meanwhile, Android smartphones also have a Do Not Disturb mode, which silences notifications when enabled. To check whether you've accidentally enabled this mode, you should:
-
Swipe down from the top of the screen to open your phone's notification menu.
-
Check if the Do not disturb button is enabled.
-
If it's lit up or colored in, that means it is turned on. Tap the Do Not Disturb icon to turn it off.
Turn off Airplane mode on Android
When Airplane mode is enabled on your Android smartphone, all Wi-Fi, Bluetooth, and cellular functions are turned off, so you won't be able to make or receive calls or access the internet until the mode is disabled. That's fine if you are on a flight or need to block disturbances, but it makes your phone less than useful other times. Here's how you can toggle your phone out of Airplane mode.
-
Swipe down from the top of the screen to open your phone's notification menu.
-
Look for the Airplane mode button, which has an image of an airplane.
-
If this mode is on, the button will be brightly lit or colored in. Tap the icon to turn off Airplane mode.
You can also check if the Airplane mode settings are on by heading into the Settings menu.
-
Open the Settings app on your device.
-
Tap Network & Internet.
-
Scroll to Airplane mode and toggle the switch to the off position, assuming it is enabled.
Check to see if call forwarding is enabled
Call forwarding is a convenient choice for business owners or anyone who needs a second number for work communication, but it also may be the reason your phone has stopped ringing. Call forwarding can be set up with your network carrier or via third-party apps such as Google Voice or Skype. When call forwarding is on, your calls are sent to a second cell phone or landline, and the feature may still be enabled if you're not getting calls. The method for checking this setting may vary depending on whether you are using an older or newer Android device, but in general, this is how you check:
-
Open the Phone app and tap the Dial or Keypad option at the bottom of the screen.
-
Tap the three-dot icon on the top right corner.
-
Select Call Settings.
-
Tap Additional Settings.
5. Tap Call Forwarding to see whether the feature is enabled. If it is, disable the feature to resume getting calls on that smartphone.
Remove third-party ringtones if you have them installed
Whether you like to jam to the hottest Pokémon theme song or enjoy the quirky sounds of frogs croaking at a pond, custom ringtones can give a few seconds of joy every time someone calls you. However, sometimes installing ringtones can cause bugs on your phone, especially if you've purchased a ringtone through a third-party app. Sometimes these ringtone apps can cause your phone to have a completely different ringtone or not to ring at all. In cases where your phone has stopped ringing and you're using a third-party ringtone, it's best to set your phone back to its default ringtone to see if goes back to ringing as expected.
-
Open the Settings app on your phone.
-
Tap on Sound.
-
Scroll down and select the ringtone you want to preview.
-
When you've decided on the one you want, tap OK to enable it.