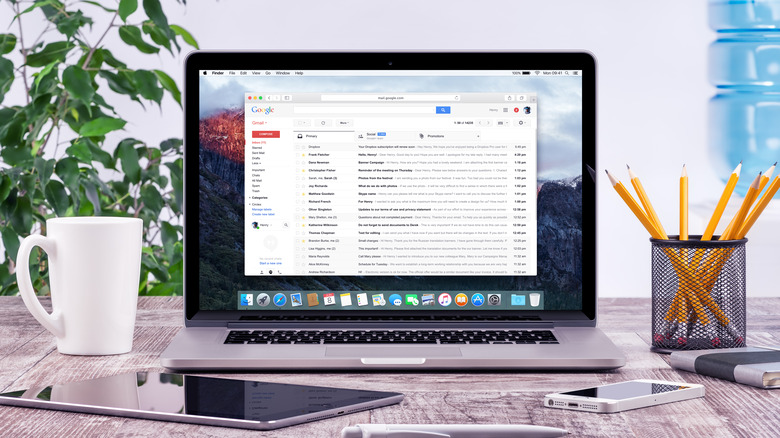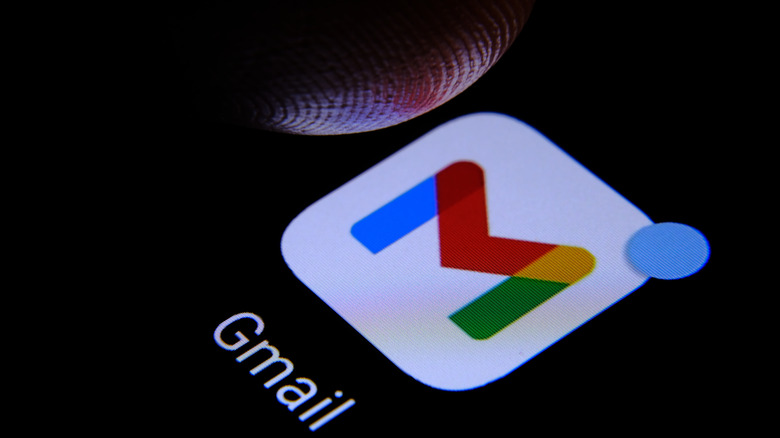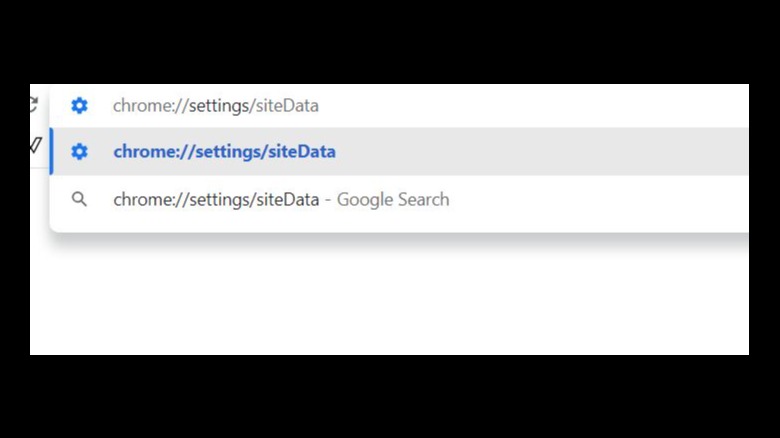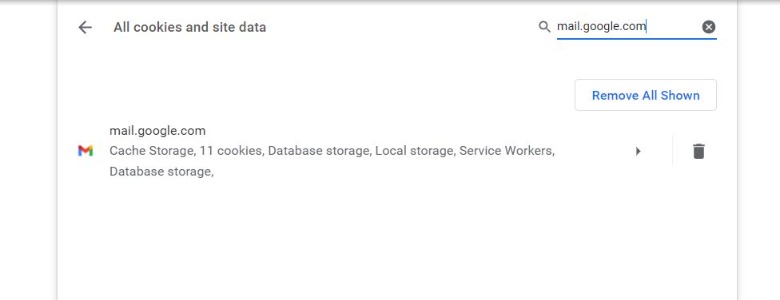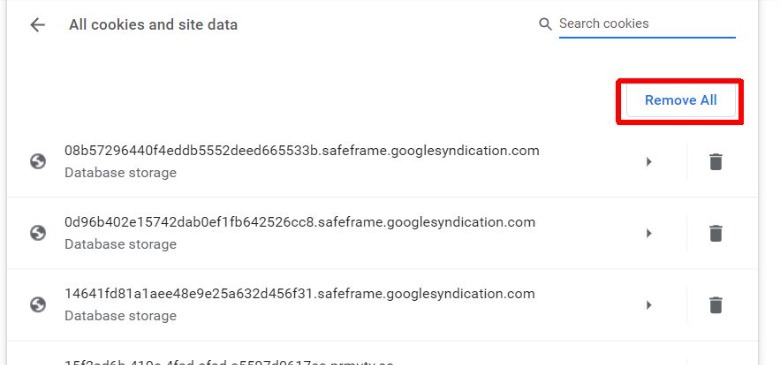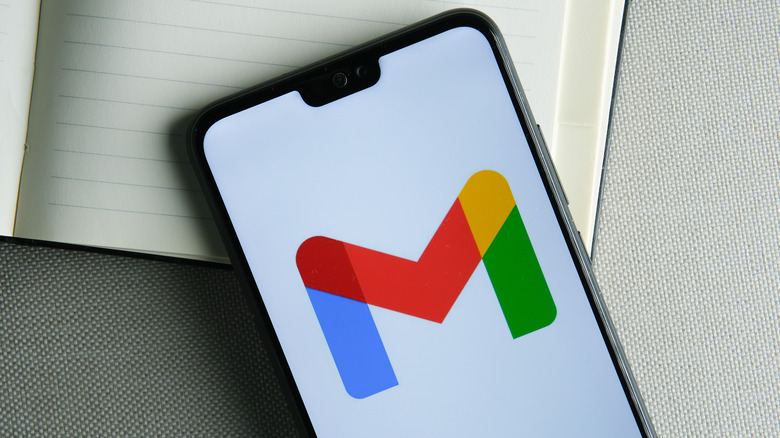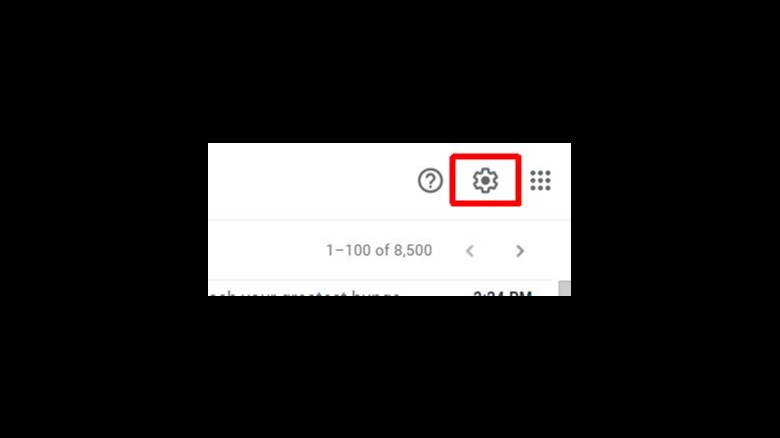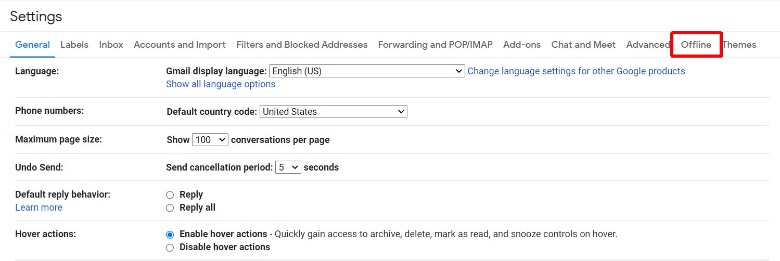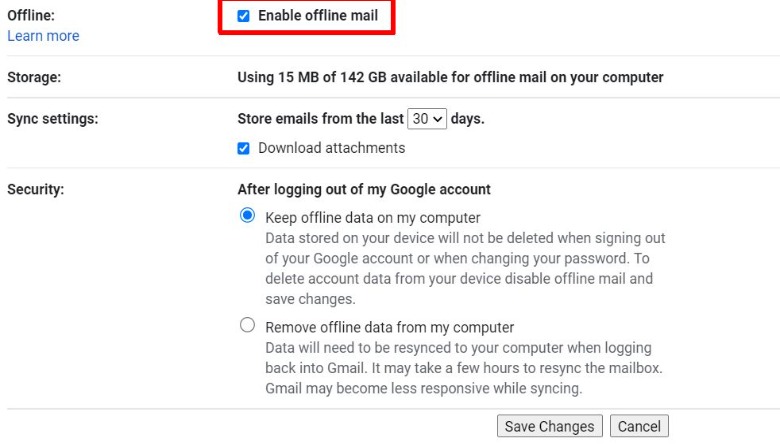How To Clear Your Gmail Cache
On Gmail, a cache is used to keep information on your computer so that the service works faster and doesn't take as long to load up each time. If you have enabled offline Gmail, it will also save drafted emails to make it easier for you to work on them even if you don't have internet, and it will save your inbox as well. These can all be very helpful features to ensure that you can use Gmail efficiently and quickly, but sometimes having all that data stored may not be something you want.
If you want to clear up some storage space, or don't want your emails saved in offline storage, you can clear your Gmail cache as well as turn off offline storage to prevent more cache storage than necessary in the future. These are both easy to do and can be finished quickly, making it a good way to clear up some space on your computer if needed.
How to clear your Gmail cache
You can clear your cache in Gmail very simply and easily. Before doing so, however, you'll want to make sure you won't be losing anything you need. Removing your Gmail cache means you'll be deleting backed-up emails as well. When you're ready to clear your cache, you can do so using the steps below for the browser you are using (via Google.)
To clear Gmail cache on Chrome:
1. In the URL field, type in chrome://settings/siteData and press Enter on your keyboard.
2. You'll be brought to a page that shows all your saved cookies and data. Scroll to "mail.google.com" or search for it.
3. Click on the trash icon on the right to remove the cache for Gmail.
4. Scroll to the very top and click the "Remove All" button if you want to clear the cache for every site, and this will also remove Gmail's offline saved data.
To clear Gmail cache on Firefox (via Mozilla):
1. Click on the three lines in the top right corner.
2. Go to "Preferences," then "Privacy & Security," and scroll down to "Cookies and Site Data."
3. Click on "Clear Data," then select "Cached Web Content."
4. Click on "Clear."
Keep in mind that if you clear your cache for your browser, you may be signed out of sites you were logged into. However, your cache, including Gmail, will be cleared.
How to turn off offline Gmail
If you have offline Gmail enabled, this will also be saving cached mail to your computer. Turning this off will remove this, as well as any other Gmail cache that has been stored. Here's how to do this:
1. In Gmail, click on the gear icon to get to Settings.
2. Click "See all settings" then select "Offline."
3. There will be a checkmarked box if you have offline mail enabled. Click on it to disable it and select "Save Changes."
Your Gmail cache will then be deleted, and it will no longer save offline mail.