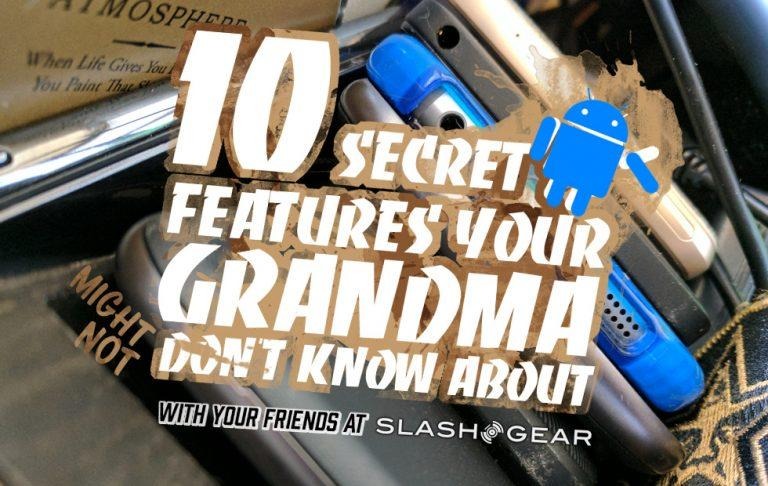10 Secret Android Features average users don't know about
Today we're running a collection of 10 Android Features that are at once essential and little-known to the general public. At least one of the 10 features I'm about to list wasn't on every single reader's radar before witnessing this article. It's a darned shame how little of the Android device the average user uses – and we'd like to take a moment to make the world a more user-friendly place by opening up the possibilities to the planet.
What follows is a set of 10 of the most excellent non-basic features of Android smartphones. Yes, there's an awesome display up front and yes, the camera is generally one of the most-used parts of the phone. But besides the fact that this modern wonder can access all the world's knowledge through the internet, there's a few things I'd like to point out.
1. Guest Mode
Try this one when your tiny family member or friend wants to jump in on your phone time and you feel obligated. Swipe down from the top of the phone's display and find the little person icon (usually inside a blue circle). Tap it, then tap the "Add Guest" button that follows. Set it up and let it go!
2. Internet Hotspot Simplicity
This feature mention is for those users who don't often get internet for their tablet and/or notebook computer outside of their own home. While in the relatively distant past, smartphones of all sorts had a complicated process to run an internet hotspot, now it's fairly easy. Most Android phones have the Internet Hotspot trigger in their main notifications pulldown menu – otherwise it's just Settings – Network and Internet – Hotspot & Tethering.
3. The Secret Android Game (Flappy)
Inside the last several versions of Android is a hidden game not unlike the most difficult game ever: Flappy Bird. This Android version is just as difficult. To see it, head to Settings – System – About Phone – Android Version. Tap the "Android Version" button several times quickly and an icon will pop up – a Marshmallow or the letter M. Tap this letter a few times, then hold it down until the game begins.
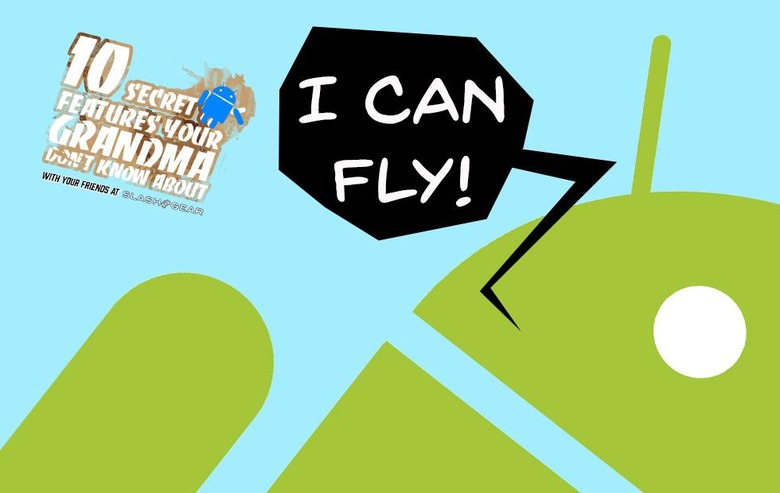
4. The Secret Android Game (NEKO Collector)
Starting with Android version N, there's a Cat game in play in the secret Android Version area of the phone. Getting this to work begins the same as the Flappy game – Settings – System – About Phone – Android Version. Tap the N (or the O) about 6 times, then hold the letter down for a moment – and a cat head should appear.
Once the cat appears, pull the notifications bar down twice to see Quick Settings icons, then tap either the EDIT button or the tiny pencil (which is also edit). Down in your collection of optional icons will be another Cat Head! Drag the cat head up to your Quick Settings collection, and press the back button.

That new icon will henceforth be an Empty Dish. Tap the Empty Dish and pick a snack. Then you wait until a cat comes to eat the snack. This can take a few moments or it can take QUITE a while. Try different snacks if you think that'll help.
In reality, the digital cat is as fussy as any real cat. Once a cat arrives, you'll get a notification, and that cat will be yours forever. There are 899 different cats – or at least that many cat numbers with varied features. So good luck collecting them all.
5. Android Device Manager
I'm not suggesting that Android Device Manager is a secret, by any means – but not every Android user knows it exists. There's a similar service on the iPhone called Find My iPhone, but for Google, it's called Android Device Manager – and also "Find My Device". To locate this feature, head to Settings – Security & Location (or just Security), and tap Device Administrators or Device Admin Apps.
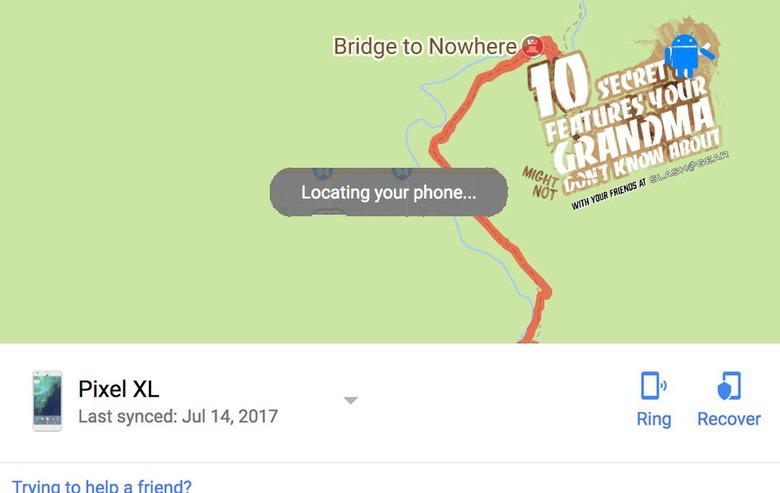
Inside this area of the Security Settings screen, users have the option of putting a tick-mark next to Android Device Manager. I recommend doing so as fast as possible. Once it's checked, go to Google's Find My Device which is also Google DOT Com SLASH Android SLASH Find. Accept no substitute.
6. Screen Magnification
To enable the magnification of the entire Android phone home screen, the user will want to start by going to Settings. In Settings, go to Accessibility, then to Magnification Gestures. From there it'll be pretty much self-explanatory.
7. Battery Saver
It is really and truly as simple as flipping a switch. All Android devices starting at Android Marshmallow have a feature called "Battery Saver." To access this feature, head to Settings, then Battery, then Battery Saver. That's just easy as all get-out. Be sure to read what Battery Saver actually DOES once you're there, before flipping the switch – but know this: it's effective!
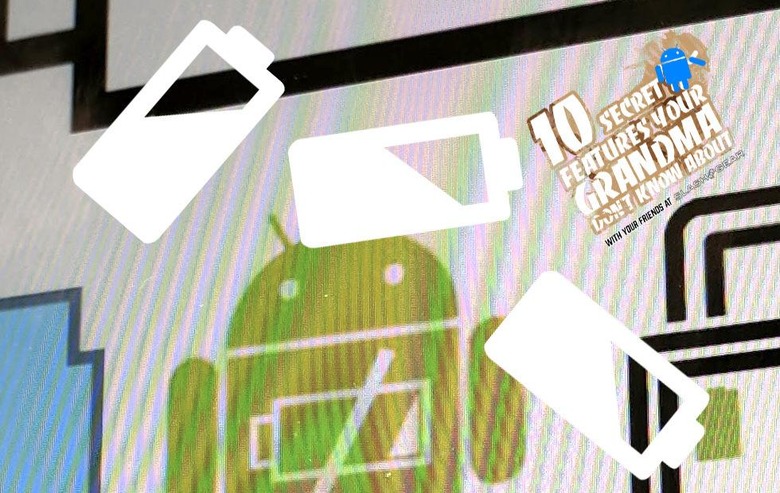
8. Type in "Return To" or "Emergency Info"
Emergency Information has been part of Android for a short bit. Users can generally find this feature in the same Security & Location section as mentioned above. For the Google Pixel family of devices, it's in Settings – Users – Emergency Information. For Samsung Galaxy devices, it's in Settings – Personal – Lock Screen.
9. Smart Lock on your Body
There's a feature in your phone that allows it to remain unlocked just so long as you keep it in your pocket. This same feature can keep the device unlocked so long as it's in-range of a device you trust. To get to this feature, head to Settings – Security & Location (or just Security) – Smart Lock. You'll also have the ability to add Trusted Places, Trusted Voice, and quite possible a Trusted Face.

10. Deleting or Disabling Apps
For users new to Android – or those coming from iOS – there's a simple way to delete apps that come with any Android device. Some apps can be deleted, others can be disabled. To make this happen, head to Settings – Apps or Apps & Notifications – App Info.
With this list of apps, from this screen, the user can potentially either delete or disable every single app on a given Android smartphone. Use this power wisely! And please, please don't disable your Uncle Bill's "Phone" app – he'll smash his phone with a hammer again – with extra rage!