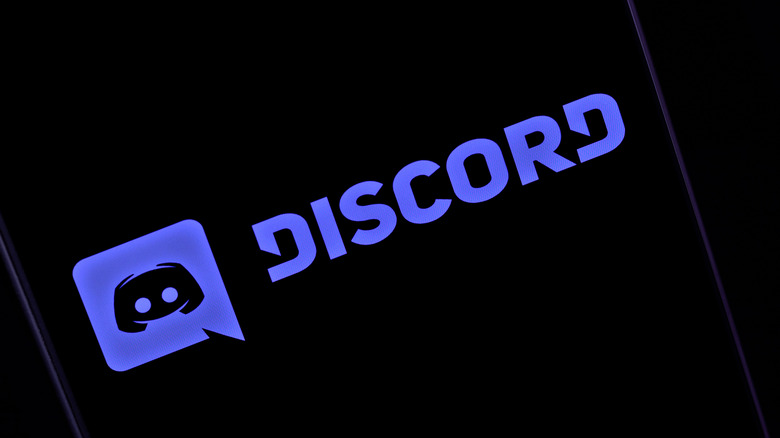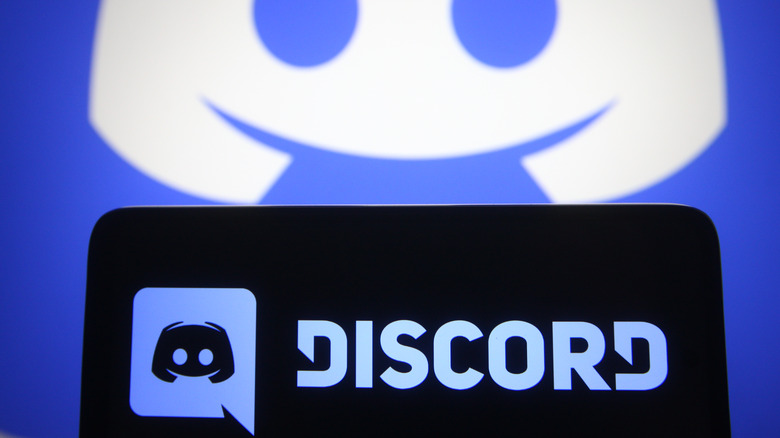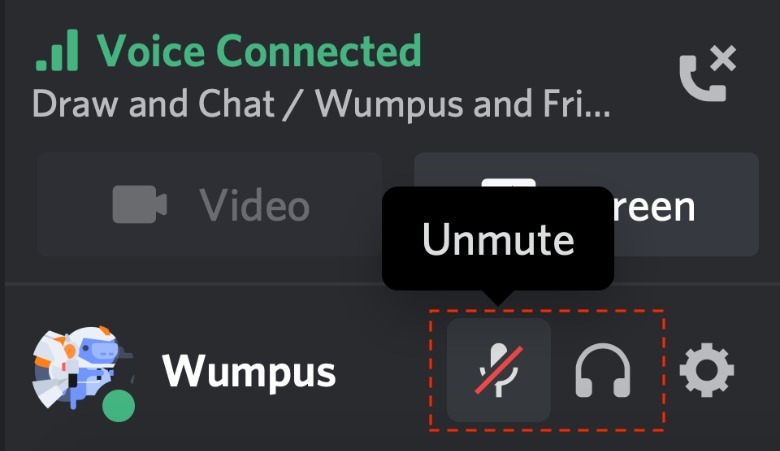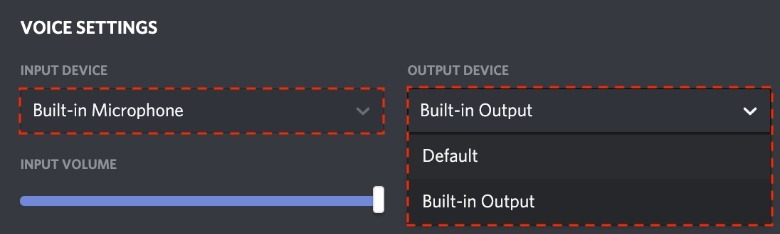The Most Common Discord Problems On Windows And How To Fix Them
Discord is a powerful platform that many people like gamers use in order to connect with others, especially large groups. Most of the time, Discord works extremely well, allowing you to chat with other people in both text and audio formats without any hiccups. However, there are other times when the platform might not work as expected. Although Discord is a highly regarded program, there's still the potential to come across bugs and glitches, as with any software. On the flip side, the issues you're experiencing may lie on your end of the equation, which may be decidedly easier to fix.
There tend to be specific, common problems that pop up for users, whether that's Discord becoming slow and lagging, freezing, not opening and crashing, failing to play sounds, and other similar annoyances. Thankfully, all of these issues can be addressed with some simple troubleshooting, and most of the time they'll be resolved without further hassle. If you find you're having more trouble than these solutions can accommodate, however, it's best to head to Discord's support website and get in touch with its team. Before doing that, though, Discord suggests you try some potential solutions on your own.
Discord is slow or lags
Lag or generally running slowly is a common issue users encounter on Discord. You may notice this problem when chats aren't loading as fast as usual, or when video and audio start to lag. If you've noticed these changes, there are a few different methods you can try to get things back to normal speed. Alternatively, the issue may not even be on your end and could be due to a server issue at Discord, in which case you'll simply have to wait for the company to resolve the matter. You can check Discord's server status on this web page.
Assuming the server status is normal, you first will want to check and see whether the Discord application needs to be updated. To do this on Windows, simply have Discord open and press CTRL+R (via Business Insider). This will trigger Discord to check for updates and install them if needed. Typically Discord will update automatically on Windows, but this is worth checking just in case. If updating doesn't fix anything, you should then try resetting your network. Internet problems can certainly cause lag, and if you notice it happening with other programs that also use the internet, your connection could be the culprit.
To do this, first click on the network icon in the bottom right corner of the Windows Taskbar, then select Network & Internet Settings. In the window that pops up, scroll all the way to the bottom and select Advanced Network Settings, then click the "Network reset" option. Before going through with the reset, ensure you have your network information handy to set it back up afterward. Following that, you can open Discord again and hope it is back to operating like normal.
Discord won't open or crashes
A truly frustrating problem is having Discord crash when you try to open it. This could be due to a number of reasons, and the first thing you should try in this instance is to check for updates by pressing the CTRL+R keys on your keyboard. If the application still doesn't open — or if it crashes or freezes — you can move on to deleting the application's cache, as explained by Discord.
- Press the Windows + R keys on your keyboard.
- Type "%appdata%discord" without the quotes into the text field, then press "OK."
- Locate Discord's Cache folder in File Manager
- Select and delete all of the files in the cache folder. Do the same for the Local Storage folder, too.
If this doesn't work, you may need to update your PC's drivers. To do this, search for Device Manager in the Windows search bar and select it from the results. Here, you'll want to update the drivers for your graphics card, camera, and microphone. You can find your graphics card under Display Adapters. For your camera, microphone, and graphics card, right-click on each one and select "Update driver." Follow the prompts to fully update them (via Microsoft).
Discord has no sound or video
Another common issue to come across in Discord on Windows is sound or video not working. If this is the case, you'll first want to double-check that you haven't muted yourself, of course, and that you haven't been muted by a server admin. This can be done by looking for a red line across the microphone icon in your chat, which means you're muted.
Another thing you'll want to check is whether Discord is connected to the right microphone on your computer, which will be listed as the input device. To check this, go to Discord's settings by clicking the gear icon, then go to Voice & Video. Click on the Input Device dropdown and make sure the correct microphone is selected. Next, scroll down to the Camera section and click on that dropdown to choose the correct camera if you're using one. You can also check whether you're set to use the push-to-talk mode within this same menu (via Discord).
If everything looks good to go but you still can't see or hear anything, your next step should again be to check for Discord updates. Then, if that falls through, you'll want to update your drivers, which is explained in the "Discord won't open" section above. You may also want to try running Discord as an administrator, which you can do by closing the app, and then right-clicking on its icon and selecting "Run as administrator." Again, if none of these fixes help solve your issue, don't hesitate to send a request to Discord Support. If you're new to Discord — or have been using it for a while but never really explored its features — now is also a good time to see what all it has to offer.