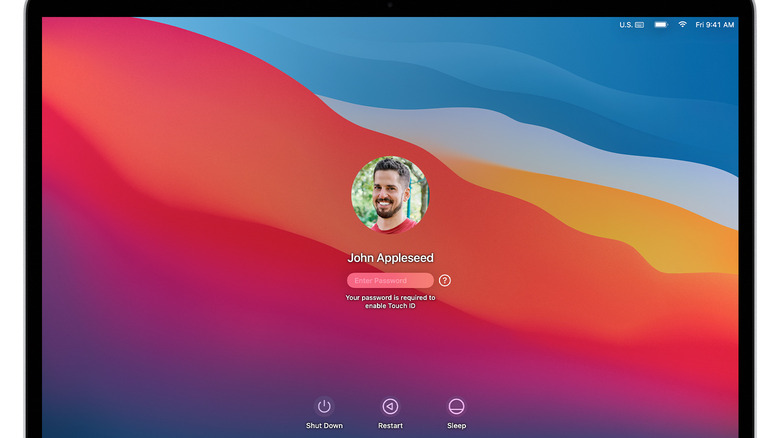What You Need To Do If You Forgot Your MacBook Password
It's a problem that affects us all at some point: you turn on an older device, only to be faced with a login screen requesting a password you can no longer remember. You can attempt to guess the password, and that may work if you have the bad habit of only using a handful of options for all of your devices and accounts. If you tend to create strong, unique passwords, however, the odds that you'll suddenly remember the random numbers and letters are very low.
Fortunately, Apple anticipated this problem and made it simple to reset a MacBook's password directly from the laptop. Don't worry, you won't have to factory reset the Mac – though if the thought of that makes you panic, it may be a good time to back up your MacBook before something worse happens. The entire password-resetting process can be wrapped up in around 10 minutes or so, though it does all depend on having at least one key piece of information that will verify your identity, such as the Apple ID registered to the device. If you've forgotten those details, too, you're looking at more of a hassle, as you'll likely have to contact Apple for assistance at that point.
Preparing to reset your MacBook password
For the vast majority of users, resetting a Mac password is as simple as entering an incorrect password three times in order to trigger the macOS password assistance prompt. As explained by Apple in a support document, the prompt will ask whether you want to reset the password using your Apple ID or want to restart the laptop in order to see the reset options available to you.
The exact option you receive will depend on how you set up your MacBook and which version of macOS it's running. Typically speaking, most users are going to see the option to reset the password using their Apple ID, which is as simple as logging into the Apple account — though, Apple notes, the MacBook may restart before you're prompted to enter that information. Depending on your settings, you may also receive a verification code on one of your other devices that you'll have to enter on the MacBook while resetting the password.
However, if you had previously turned on the FileVault option and set up a recovery key related to it, Apple says you may be prompted to enter that recovery key after restarting the laptop in order to unlock the machine. Once that's achieved, you'll then be guided through resetting your password.
How to reset a forgotten MacBook password
Once you've completed the steps listed above — whether that involved signing in with an Apple ID or entering a recovery key — you'll be given access to the password reset feature. Though macOS won't show your old password, you will be able to establish a new one so that you can sign in with it going forward. That process is very simple.
- Choose the user you'd like to reset the password for and click Next.
- Enter your new MacBook password and click Next.
- Select the Restart option.
Apple says that in some instances, you may be able to reset your password with your Apple ID without having to restart. In that case, you should be able to simply enter your Apple ID and password on the login screen. However, if you're trying to get into an older MacBook that is running macOS Mojave or an earlier version of the operating system, the process is far more of a hassle, less likely to work, and you may have to contact Apple support for help, as explained in an old archived Apple support document.